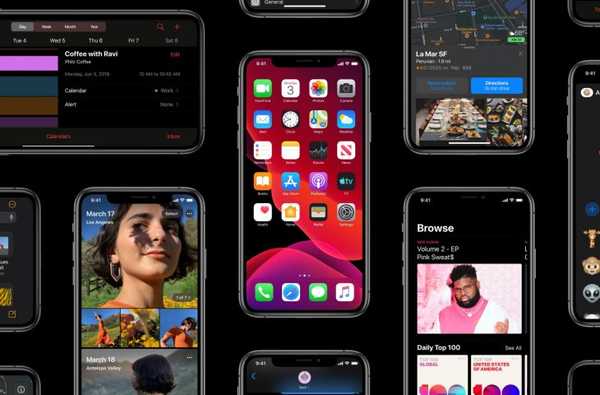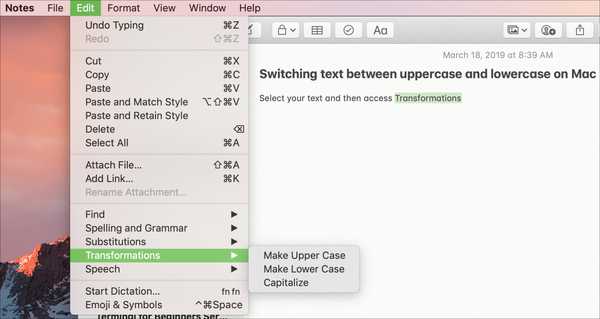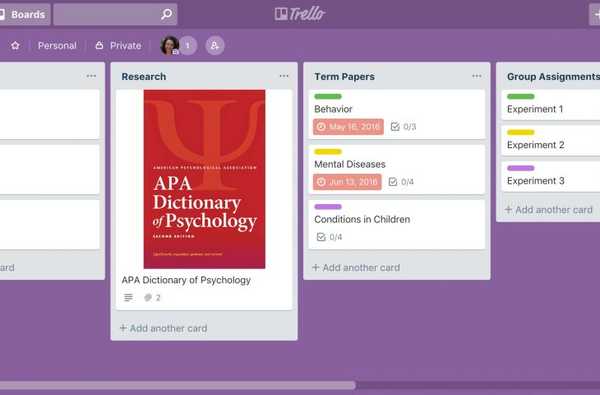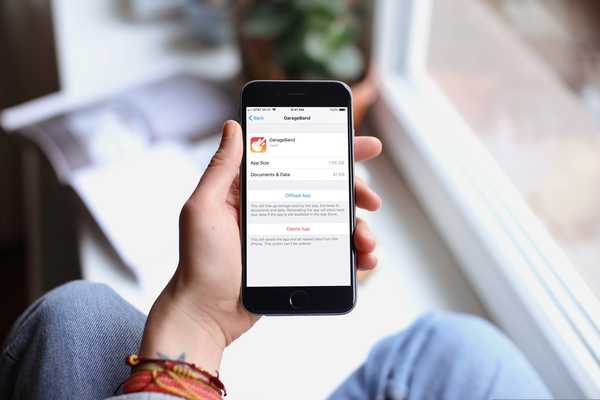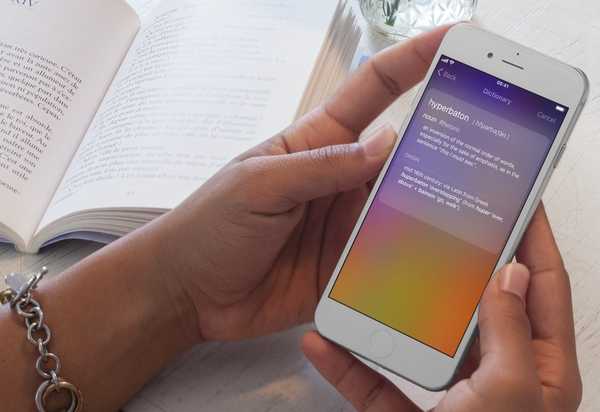Tidak ada yang menyukai lampiran multi-megabyte. Itulah sebabnya iOS 12 memungkinkan Anda berbagi foto dan video iPhone dengan cepat dari pustaka Foto Anda dengan membuat tautan bergaya Dropbox yang dapat dibuka siapa saja untuk mengunduh item.
Mengapa berbagi tautan dan bukan file yang sebenarnya? Karena mengirim foto dan video resolusi penuh melalui email atau iMessage adalah abad terakhir dan tidak terlalu ramah bandwidth.
TAKEAWAYS:
- iOS 12 memungkinkan Anda membuat tautan berbagi untuk pilihan foto dan video
- Siapa pun yang memiliki tautan dapat menelusuri, melihat, dan mengunduh item
- Mac, Windows, dan perangkat lain mengakses item yang dibagikan melalui iCloud.com
- Di iOS, tautan bersama terbuka langsung di aplikasi Foto
- Tautan secara otomatis kedaluwarsa setelah 30 hari
Foto untuk Mac saat ini tidak memiliki fitur pembuatan tautan ini.
Tidak ada yang menyukai lampiran multi-megabyte
Untuk melihat hal-hal yang Anda bagikan, penerima Anda cukup membuka tautan berbagi. Ini seharusnya sangat berguna ketika berbagi banyak foto dan video dengan perangkat non-Apple.
Perangkat Anda mengunggah item yang dibagikan ke iCloud, tetapi ini tidak termasuk kuota penjatahan penyimpanan Anda. Anda akan menghemat banyak bandwidth bagi penerima jika Anda membagikan media dengan cara ini karena semua yang Anda kirim adalah tautan.
TUTORIAL: Cara mudah mengubah album foto iPhone menjadi situs web publik
Saat mengetuk iOS, tautan terbuka di Foto.
Di desktop, mengklik tautan berbagi iCloud yang diterima melalui Pesan, email, atau cara lain membuka pratinjau di iCloud.com. Tautan bersama dapat diakses oleh siapa saja yang memilikinya, hingga satu bulan sebelum berakhir.
TUTORIAL: Cara menjelajah perpustakaan media Foto di Mac Anda dengan Finder
Setiap pengeditan yang dilakukan untuk item yang dibagikan di perangkat Anda tidak akan mencerminkan perangkat penerima. Apa yang dilihat dan diunduh penerima adalah versi gambar pada saat berbagi.
Prasyarat
Inilah yang Anda perlukan untuk menghasilkan tautan berbagi iCloud.com:
- iPhone, iPad atau iPod touch dengan iOS 12+
- Foto iCloud harus diaktifkan di Pengaturan
Orang-orang yang Anda kirimi tautan berbagi media tidak perlu mengaktifkan iCloud Photos di ujungnya.
Cara berbagi foto iPhone melalui tautan
Lakukan hal berikut untuk menghasilkan tautan berbagi untuk satu atau lebih item di perpustakaan Foto Anda:
1) Buka Foto aplikasi di iPhone atau iPad Anda dengan iOS 12 atau lebih baru.
2) Di bawah Foto tab, tekan Pilih di sudut kanan atas.
3) Memilih satu atau lebih item media Anda ingin mengirim ke seseorang.
4) Ketuk Bagikan tombol.
5) Memilih Salin Tautan iCloud di baris bawah ikon.

Kirim tautan ke foto, bukan file media yang sebenarnya
Sebuah pesan muncul untuk memberi tahu Anda bahwa foto dan video Anda sedang dipersiapkan untuk dibagikan, yang mungkin memakan waktu cukup lama tergantung pada ukuran dan jumlahnya.

6) Dengan tautan yang disalin ke papan klip sistem, gunakan tautan Tempel tindakan untuk mengirimkannya ke teman atau keluarga menggunakan Pesan, Mail atau aplikasi lain yang Anda pilih.
Cara membuka tautan media iCloud
Anda dapat mengakses foto dan video iCloud yang dibagikan melalui komputer, iPhone atau iPad. Pelanggan iOS disuguhi pengalaman berbagi yang paling tanpa gesekan karena integrasi yang dalam dengan aplikasi Foto.

Ikon berlambang di tab Untuk Anda menunjukkan konten baru, seperti media bersama
Mobile
Anda tidak perlu membuka tautan secara manual, berkat kecerdasan Siri ditingkatkan iOS 12 yang mendeteksi dan secara otomatis membuat pratinjau di Foto. Jangan khawatir, tidak ada yang akan ditambahkan ke pustaka gambar Anda kecuali Anda memilihnya secara khusus.

Menempel tautan ke Pesan menghasilkan pratinjau kaya
Menerima tautan dalam email di iOS juga dapat membuat halaman pratinjau di Foto. Membuka tautan pada perangkat non-iOS, seperti smartphone atau tablet Android, akan membawa Anda ke halaman unduhan yang mendasarinya di iCloud.com.

Desktop
Mengakses tautan di peramban desktop favorit Anda membuka halaman unduhan yang dirancang dengan baik di iCloud.com dengan kotak thumbnail yang sama seperti halaman pratinjau di Foto.

Media dibagikan dengan data EXIF lengkap, termasuk model dan lokasi kamera.
Cara menyalin media yang dibagikan ke perpustakaan Anda
Untuk menyimpan item sebelum tautan kedaluwarsa atau pengirim berhenti berbagi, tambahkan ke perpustakaan Foto Anda atau unduh ke komputer melalui antarmuka web. Tidak ada yang ditambahkan ke perpustakaan Foto kecuali Anda secara khusus memilih foto dan video yang Anda ingin simpan.
Mobile
Anda dapat menyalin semuanya sekaligus ke Foto, memilih beberapa item untuk disimpan atau menambahkan hanya satu gambar ke perpustakaan. Apa pun yang Anda pilih untuk disimpan, halaman pratinjau tetap ada di Foto dan di iCloud.com hingga berbagi dicabut atau tautan berbagi berakhir secara otomatis 30 hari setelah Anda membuatnya..
Semua barang
Untuk menambahkan semua yang dibagikan dengan Anda melalui tautan, lakukan hal berikut:
1) Buka Aplikasi foto di iPhone atau iPad Anda dengan iOS 12 atau lebih baru.
2) Ketuk ikon yang berlabel Untukmu di area tab ditemukan di samping bagian bawah.
3) Ketuk a pratinjau dari bagian di bawah Baru Dibagikan berita utama.

4) Ketuk Tambahkan Semua tombol.
Semua item media bersama diunduh ke perangkat Anda dalam resolusi aslinya. Temukan di tab Foto, posisikan sesuai dengan tanggal pembuatan aslinya.
Item tunggal
Lakukan hal berikut jika Anda ingin dengan cepat menambahkan satu item yang dibagikan ke perpustakaan Anda.
1) Buka Aplikasi foto di iPhone atau iPad Anda dengan iOS 12 atau lebih baru.
2) Ketuk ikon Untukmu di area tab ditemukan di samping bagian bawah.
3) Ketuk a pratinjau dari bagian di bawah Baru Dibagikan berita utama.

4) Di bagian bawah antarmuka, ketuk a thumbnail untuk melihat foto atau video yang mendasarinya.
5) Ketuk tombol Tambahkan ke Perpustakaan terpusat di bagian bawah antarmuka.
Item saat ini diunduh dan disimpan ke perpustakaan Foto di perangkat Anda.
Beberapa item
Untuk menyalin pilihan item yang dibagikan secara sewenang-wenang ke perangkat Anda, lakukan hal berikut:
1) Buka Aplikasi foto di iPhone atau iPad Anda dengan iOS 12 atau lebih baru.
2) Ketuk ikon Untukmu di area tab ditemukan di samping bagian bawah.
3) Ketuk a pratinjau dari bagian di bawah Baru Dibagikan berita utama.

4) Keran Pilih di dekat sudut kanan atas bagian thumbnail.
5) Centang Tanda cek di sudut kanan atas setiap foto atau video yang ingin Anda simpan.
6) Ketuk Tambahkan Semua tombol.
Item yang dipilih akan diunduh langsung ke perpustakaan Foto di perangkat iOS Anda.
Desktop
Anda dapat mengunduh media bersama dengan browser web apa pun untuk Mac atau Windows.
1) Buka sebuah browser desktop pilihan Anda (kami akan menggunakan Safari).

2) Klik tautan Bidang URL di bagian atas jendela, tempel tautan iCloud.com disalin dari iMessage atau email teman dan klik Memasukkan atau Kembali pada keyboard.

3) Anda akan melihat halaman web sederhana dengan kotak thumbnail. Pilih item yang ingin Anda simpan dengan mencentang lingkaran di sudut kanan atas, lalu tekan Unduh tombol.

4) Setelah file ZIP diunduh ke komputer Anda, buka folder Unduhan default dan klik dua kali arsip untuk membongkar itu.

Ketuk Tampilkan Lebih Banyak di tampilan Galeri baru Finder untuk mengungkapkan metadata
Antarmuka web di iCloud.com memungkinkan siapa saja untuk mengakses media bersama melalui browser, bahkan jika mereka tidak berada di salah satu platform Apple, seperti pelanggan Linux.
Foto iCloud dinonaktifkan?
Foto iCloud harus diaktifkan sebelum Anda diizinkan membuat tautan.
Jika Anda mencoba berbagi media tetapi iCloud Photos tidak aktif, Anda akan melihat pesan yang mengingatkan Anda bahwa saran berbagi baru iOS 12 dan iCloud.com berbagi tautan berbagi mengharuskan iCloud Photos diaktifkan di aplikasi Pengaturan pengirim..

Ketuk tautan Gunakan Foto iCloud, lalu ketuk tombol Gunakan Foto iCloud untuk mengaktifkan fitur ini dengan cepat. Atau, jelajahi Pengaturan → nama Anda → iCloud → Foto untuk mengaturnya secara manual.
Bagaimana cara berhenti berbagi foto iPhone
Anda dapat berhenti berbagi item kapan saja, begini caranya:
1) Buka Aplikasi foto di iPhone atau iPad Anda dengan iOS 12 atau lebih baru.
2) Ketuk ikon yang berlabel Untukmu di area tab ditemukan di samping bagian bawah.
3) Ketuk a pratinjau dari bagian di bawah Baru Dibagikan berita utama.
4) Memilih Berhenti berbagi dari menu tiga titik di sudut kanan atas.

5) Konfirmasikan operasi dengan memilih Berhenti berbagi dari menu popup.

Akses ke media yang Anda bagikan akan segera dihapus dari iCloud.
Pratinjau item yang dibagikan menghilang dari Foto untuk semua orang dan halaman web unduhan iCloud.com terkait ditarik secara permanen. Foto atau video apa pun yang dibagikan orang-orang dengan tautan Anda untuk diunduh ke perangkat mereka akan tetap ada di aplikasi Foto mereka.
Cara berhenti menerima foto iPhone yang dibagikan
Tautan bersama berakhir setelah 30 hari, tetapi Anda dapat memilih keluar kapan saja Anda inginkan:
1) Buka Aplikasi foto di iPhone atau iPad Anda dengan iOS 12 atau lebih baru.
2) Ketuk ikon yang berlabel Untukmu di area tab di samping bagian bawah.
3) Ketuk a pratinjau dari bagian di bawah Baru Dibagikan berita utama.
4) Memilih Menurun dari menu tiga titik di sudut kanan atas.

5) Konfirmasikan operasi dengan memilih Menurun dari menu popup.
"Akses ke foto yang dibagikan ini tidak akan tersedia lagi," membaca pesan peringatan.
Pratinjau foto dan video yang dibagikan secara otomatis ditarik dari tab For You di aplikasi Photos Anda. Item yang Anda simpan di perangkat tidak akan dihapus.
Ingin berbagi media yang Anda terima melalui tautan dengan orang lain? Pilih Salin tautan dari menu tiga titik untuk mengambil tautan berbagi asli, lalu tempel di pesan.
Butuh bantuan? Tanyakan iDB!
Jika Anda suka caranya, sampaikan kepada orang-orang pendukung Anda dan berikan komentar di bawah.
Terjebak? Tidak yakin bagaimana melakukan hal-hal tertentu pada perangkat Apple Anda? Beritahu kami via [email protected] dan tutorial di masa depan mungkin memberikan solusi.
Kirim saran caranya sendiri melalui [email protected].