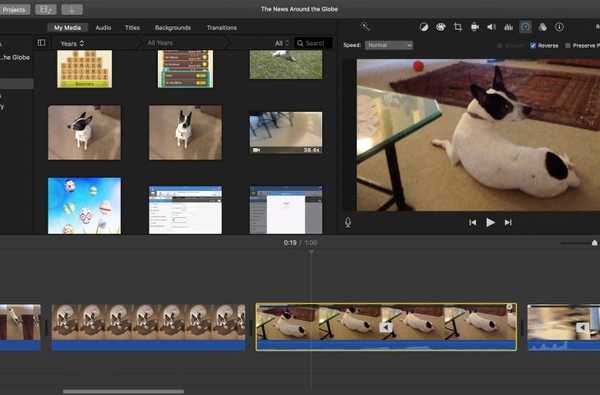Aplikasi Foto yang jauh lebih baik di iOS 13 dan iPadOS membawa banyak peningkatan fitur seperti kemampuan untuk mengedit video, sehingga Anda akhirnya dapat memutar video tanpa menggunakan aplikasi lain.
Sebelum iOS 13 dan iPadOS, Anda harus menggunakan aplikasi pihak ketiga yang menggunakan ekstensi Foto, seperti iMovie atau Infltr, untuk mengedit video dalam konteks aplikasi Foto. iOS 13 dan iPadOS memungkinkan Anda mengedit video di iPhone atau iPad di luar kotak.

Rekayasa perangkat lunak Apple SVP Craig Federighi merinci fitur-fitur Foto baru selama segmen iOS 13 dari pembicaraan utama 3 Juni di Worldwide Developers Conference 2019.
Hampir semua yang dapat Anda lakukan dengan foto kini dapat Anda lakukan dengan video. Ini termasuk hal-hal seperti memutar atau meluruskan video. Faktanya, Anda dapat menerapkan semua filter dan efek ke video. Seperti dengan gambar, semua pengeditan video tidak merusak, membuatnya sangat mudah untuk membatalkan trim atau operasi pemangkasan dan kembali ke video asli.
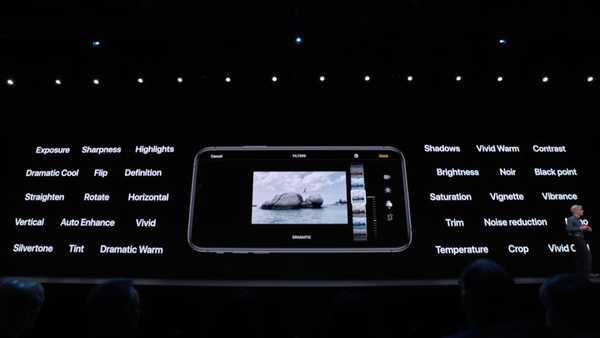
Foto di iOS 13 dan iPadOS memungkinkan Anda menerapkan semua efek itu ke video iPhone Anda.
Pengeditan video dalam aplikasi Foto iPadOS dan iOS 13 mendukung semua format video yang diambil pada iPhone, termasuk rekaman video dalam 4K pada 60 fps dan klip slo-mo dalam 1080p pada 240 fps.
Saat mengedit video (atau foto, dalam hal ini), Anda akan melihat bahwa Anda dapat menggunakan gerakan mencubit untuk memperbesar atau memperkecil, yang sangat bagus jika Anda ingin meninjau perubahan Anda pada area tertentu dari klip . Bahkan lebih baik lagi, video dalam antarmuka pengeditan memiliki indikator kemajuan sehingga Anda dapat dengan cepat melompat ke segmen klip mana saja sambil mengedit..
Ikuti bersama dengan iDB saat kami menunjukkan kepada Anda cara memutar, meluruskan, memotong, memotong atau membalik video.
Cara memutar video di aplikasi Foto iOS 13
Untuk memutar video di iPhone atau iPad Anda, lakukan hal berikut:
1) Buka Foto di iPhone / iPod touch Anda dengan iOS 13 atau iPad dengan iPadOS.
2) Ketuk Album tab.
3) Gulir ke bawah dan pilih Video di bawah judul Jenis Media.
4) Sekarang pilih videonya Anda ingin memutar.
5) Dengan video dipilih, tekan Edit di sudut kanan atas.
6) Memilih Memutar alat (ikon kedua di dekat sudut kiri atas di atas video) untuk memutar video 90 derajat searah jarum jam. Anda tidak dapat memutar video berlawanan arah jarum jam, tetapi tidak apa-apa - cukup ulangi prosesnya sampai Anda mendapatkan orientasi yang Anda inginkan.
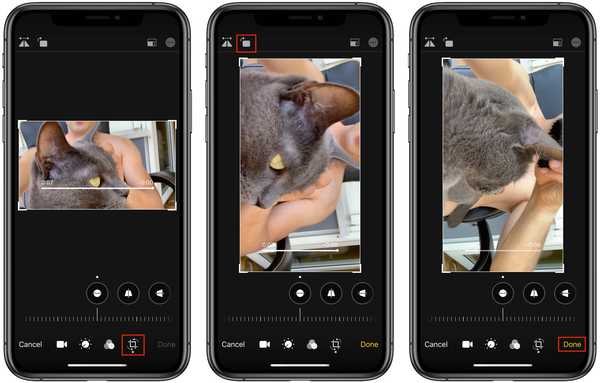
Akhirnya, Foto memungkinkan kita memutar video potret ke lanskap, dan sebaliknya.
7) Jika Anda puas dengan hasil edit Anda, ketuk Selesai untuk menyimpan perubahan.
Anda dapat membatalkan penyesuaian kapan saja dengan mengetuk tombol Reset.
Cara meluruskan video di Foto di iOS 13
Ikuti langkah-langkah di bawah ini untuk meluruskan video di iPhone atau iPad Anda:
1) Buka Foto di iPhone / iPod touch Anda dengan iOS 13 atau iPad dengan iPadOS.
2) Ketuk Album tab.
3) Gulir ke bawah dan pilih Video di bawah judul Jenis Media.
4) Sekarang pilih videonya Anda ingin meluruskan.
5) Dengan video dipilih, tekan Edit di sudut kanan atas.
6) Memilih Meluruskan alat, yang merupakan ikon kepalan dari kiri ke kanan yang terletak di strip horizontal alat penyesuaian tepat di bawah video.
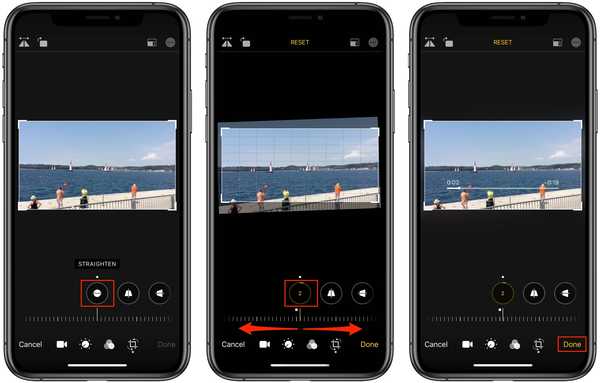
Kotak membantu Anda dengan penyelarasan.
7) Luruskan video dengan menggeser tombol horizontal di bawah alat kiri atau kanan, yang akan memutarnya berlawanan arah jarum jam atau searah jarum jam. Intensitas efek mulai dari -45 derajat hingga +45 derajat ditampilkan di dalam ikon melingkar alat. Saat Anda memindahkan tombol, sebuah kisi muncul di foto Anda untuk membantu Anda menyelaraskan.
8) Keran Selesai untuk menyimpan hasil edit Anda.
Dua ikon lainnya di bawah video adalah untuk penyesuaian perspektif.
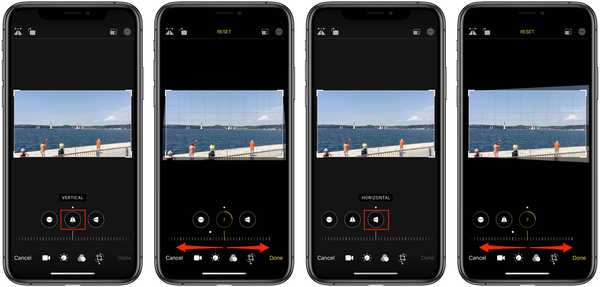
Alat Straighten membuatnya mudah untuk memperbaiki perspektif miring.
Cukup ketuk alat Horisontal atau Vertikal (masing-masing ikon kedua dan ketiga, dari kiri ke kanan pada setrip horizontal alat penyesuaian), lalu seret penggeser ke kiri atau ke kanan, yang memudahkan untuk menyesuaikan perspektif video yang miring..
Untuk membatalkan pengeditan Anda, ketuk tombol Reset.
Cara memotong video di aplikasi Foto iOS 13
Untuk memotong video di iPhone atau iPad Anda, lakukan hal berikut:
1) Buka Foto di iPhone / iPod touch Anda dengan iOS 13 atau iPad dengan iPadOS.
2) Ketuk Album tab.
3) Gulir ke bawah dan pilih Video di bawah judul Jenis Media.
4) Pilih videonya Anda ingin memotong.
5) Dengan video dipilih, tekan Edit di sudut kanan atas.
6) Memilih Tanaman alat dengan mengetuk ikon paling kanan di strip horizontal alat penyesuaian di bagian bawah layar untuk mengungkapkan overlay kisi.
7) Untuk menerapkan pemotongan bentuk cepat cepat, cukup seret sudut kisi-kisi dan lepaskan persegi pemilihan. Setelah beberapa saat, video Anda yang dipangkas muncul.
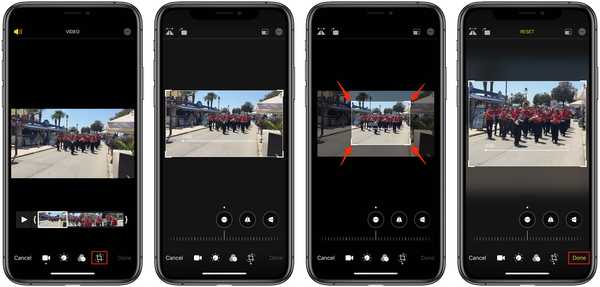
Memotong video dengan rasio aspek bentuk bebas.
8) Keran Selesai untuk menyimpan hasil edit Anda.
Untuk membatalkan pengeditan Anda, ketuk tombol Reset.
Menyesuaikan rasio aspek
Foto memungkinkan Anda memilih dari berbagai rasio untuk pemangkasan, seperti potret, persegi atau 5: 7.
Untuk mengakses semua rasio aspek bawaan, pilih alat Pangkas lalu ketuk ikon pertama di dekat sudut kanan atas layar. Daftar yang dapat digulir secara horizontal dari semua preset rasio aspek muncul berjajar di bagian bawah antarmuka Foto. Sekarang gulir daftar ke kiri atau kanan dengan jari kita, lalu ketuk nilai yang diinginkan untuk langsung melihat hasilnya.
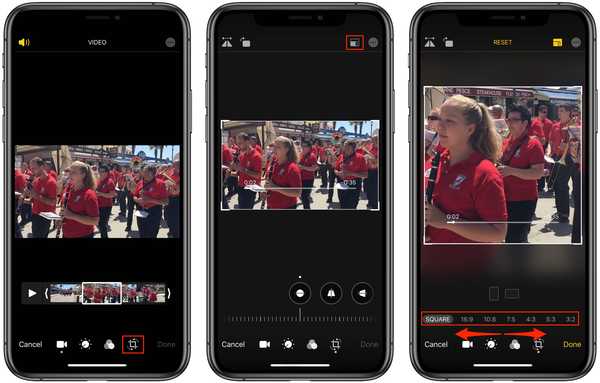
Mengakses pemangkasan bawaan bawaan.
Rasio aspek bawaan berikut disertakan:
- Asli: Kembalikan ke rasio aspek asli video.
- Bentuk bebas: Apple tanaman bentuk bentuk khusus.
- Kuadrat: Pangkas video sehingga berbentuk bujur sangkar.
- 16: 9
- 10: 8
- 7: 5
- 4: 3
- 5: 3
- 3: 2
Jangan lupa untuk memukulnya Selesai tombol untuk menyimpan video yang dipotong.
Potret atau lansekap?
Rasio aspek gambar menunjukkan hubungan proporsional antara lebar dan tinggi. Rasio aspek biasanya dinyatakan sebagai dua angka yang dipisahkan oleh titik dua, seperti dalam 16: 9. Rasio aspek yang berbeda memiliki tujuan yang berbeda pula. Selain dari orientasi persegi, sepotong konten seperti gambar atau video mungkin memiliki dimensi potret atau lanskap.
Saat Anda memilih salah satu rasio aspek untuk video Anda di aplikasi Foto, Anda dapat dengan cepat beralih antara versi potret atau lanskap. Katakanlah Anda memotong video Anda ke format lanskap 16: 9 standar yang digunakan oleh banyak perangkat televisi dan standar siaran.
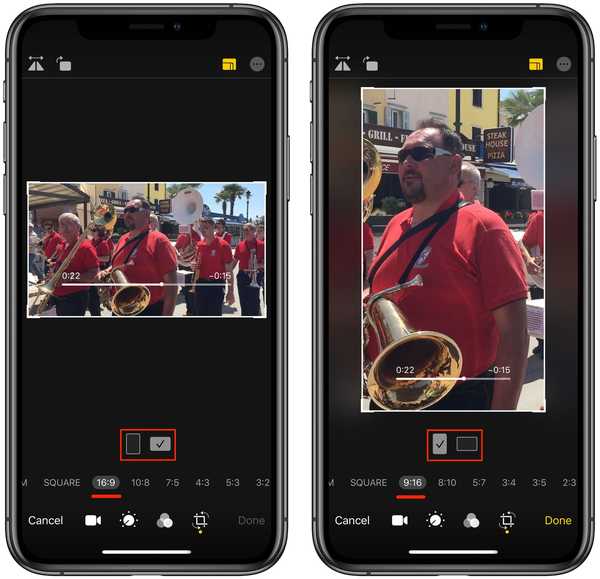
Beralih antara rasio potret dan lanskap.
Untuk menerapkan varian potretnya dengan cepat, cukup centang kotak yang sesuai di bawah video. Anda akan melihat bahwa hal itu juga mengembalikan semua preset rasio aspek lainnya ke varian lansekapnya: 16: 9 menjadi 9:16, 4: 3 adalah 3: 4, 3: 2 adalah 2: 3 dan seterusnya.
Seperti biasa, tekan tombol Reset untuk menghapus semua penyesuaian dan kembali ke video asli.
Cara memotong video di aplikasi Foto iOS 13
Ikuti langkah-langkah di bawah ini untuk memotong video di iPhone atau iPad Anda:
1) Buka Foto di iPhone / iPod touch Anda dengan iOS 13 atau iPad dengan iPadOS.
2) Ketuk Album tab.
3) Gulir ke bawah dan pilih Video di bawah judul Jenis Media.
4) Hit video Anda ingin memotong.
5) Keran Edit di sudut kanan atas.
6) Dengan menggunakan bilah geser di kedua sisi garis waktu di bawah video, sesuaikan waktu mulai dan berhenti sesuai keinginan dengan menyeret bilah geser dengan jari. Segmen yang dipilih untuk pemotongan akan berwarna kuning pada garis waktu video.
Untuk mempratinjau video sebelum dipotong, cukup ketuk tombol Mainkan.
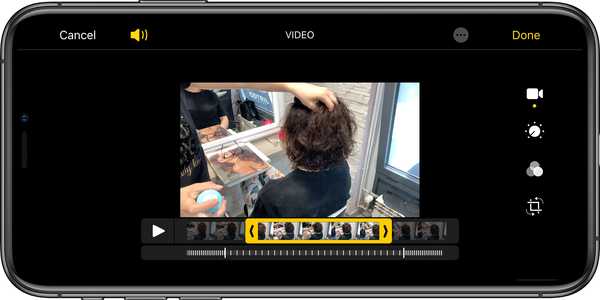
Memotong video slo-mo di aplikasi Photos dalam mode landscape di iPhone
7) Jika Anda puas dengan video Anda, ketuk Selesai untuk menyimpan perubahan.
Sebelum iOS 13, aplikasi Foto akan selalu menyimpan video Anda yang dipangkas sebagai file baru sehingga Anda dapat menggunakan versi panjang atau pendek kapan pun Anda mau. iOS 13 mengubah perilaku itu. Karena semua pengeditan video tidak dapat dirusak, Anda selalu dapat membatalkan perubahan atau kembali ke file asli sehingga tidak perlu lagi menyimpan klip yang dipangkas bersama dengan rekan panjang aslinya.
Jika Anda berubah pikiran dan ingin kembali ke video berdurasi penuh nanti, buka dan ketuk Edit, lalu tekan tombolReset untuk membatalkan semua perubahan Anda sekaligus.
Cara membalik video di aplikasi Foto iOS 13
Untuk membalik video di iPhone atau iPad Anda, lakukan hal berikut:
1) Buka Foto di iPhone / iPod touch Anda dengan iOS 13 atau iPad dengan iPadOS.
2) Ketuk Album tab.
3) Gulir ke bawah dan pilih Video di bawah judul Jenis Media.
4) Sekarang pilih videonya Anda ingin membalik.
5) Dengan video dipilih, tekan Edit di sudut kanan atas.
6) Memilih Tanaman alat
7) Terakhir, ketuk alat Potong, ini adalah ikon pertama dari kiri di area di atas video.
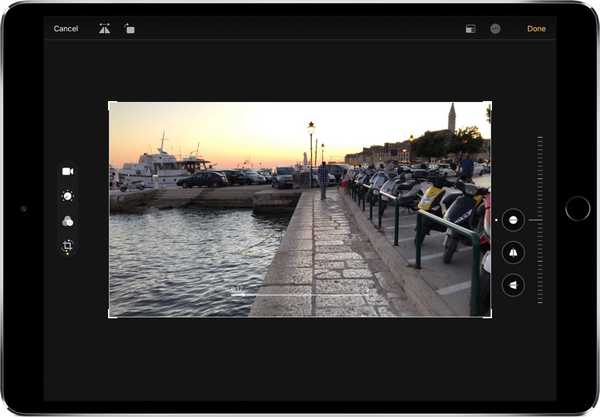
Video apa pun di aplikasi Foto iOS 13 dapat diputar secara horizontal ...
Video Anda akan langsung diputar secara horizontal (Foto tidak mendukung pembalikan vertikal).
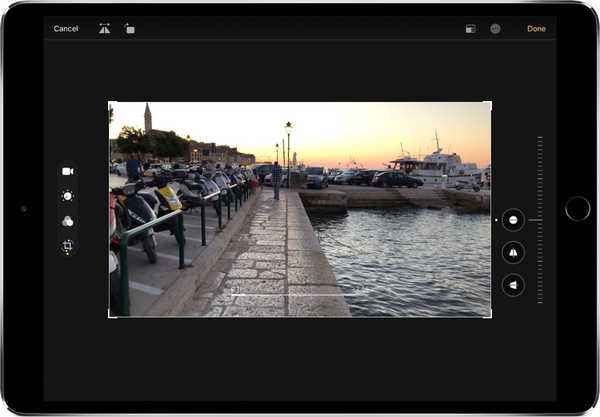
... dengan ketukan tombol Balik, tidak diperlukan iMovie.
8) Keran Selesai untuk menyimpan perubahan.
Anda dapat membatalkan penyesuaian kapan saja dengan mengetuk tombol Reset tepat di bawah video.
Semuanya baru di Foto di iOS 13
Berikut daftar fitur, peningkatan, dan tweakaks Apple dalam Foto di iOS 13:
- Tab Foto Semua-Baru: Tab Foto yang semuanya baru memungkinkan Anda menelusuri perpustakaan foto Anda dengan berbagai tingkat kurasi sehingga mudah untuk menemukan, menghidupkan kembali, dan berbagi foto dan video Anda. Anda dapat melihat semua yang ada di Semua Foto, fokus pada foto unik Anda dalam Days, menghidupkan kembali momen penting Anda dalam Bulan atau menemukan kembali highlight Anda dalam Tahun.
- Memutar foto dan video langsung secara otomatis: Di seluruh tab Foto, Foto dan video Live yang dibisukan mulai diputar saat Anda menggulir, menghidupkan perpustakaan foto Anda.
- Pratinjau foto pintar: Dalam Days, Month and Years, pratinjau foto lebih besar untuk membantu Anda membedakan antara pemotretan. Foto menggunakan intelijen untuk menemukan bagian terbaik dari foto Anda dalam pratinjau foto, yang berarti Anda bisa melihat versi foto Anda yang tidak dijepitkan ketika Anda mengetuk untuk melihatnya..
- Transisi kontekstual: Animasi dan transisi menjaga posisi Anda di tab Foto sehingga Anda dapat beralih di antara tampilan - seperti Hari dan Semua Foto - tanpa kehilangan tempat Anda.
- Menghapus foto dan kekacauan serupa: Foto duplikat, tangkapan layar, foto papan tulis, dokumen, dan tanda terima diidentifikasi dan disembunyikan sehingga Anda hanya melihat bidikan terbaik Anda.
- Peristiwa penting: Bulan menyajikan foto Anda berdasarkan acara sehingga Anda dapat menemukan kembali momen yang paling penting.
- Judul acara: Tab Foto menampilkan nama lokasi, hari libur atau pemain konser untuk memberikan konteks bermanfaat untuk acara penting Anda.
- Pada hari ini: Tahun bersifat kontekstual sehingga menunjukkan foto yang diambil pada atau sekitar tanggal hari ini di tahun-tahun sebelumnya.
- Mode ulang tahun: Jika ulang tahun Anda ditetapkan untuk orang-orang di album Orang Anda, tab Foto akan menyorot foto mereka pada hari ulang tahun mereka.
- Memperbesar dan memperkecil: Lihat perpustakaan Anda di Semua Foto sesuka Anda. Perbesar untuk melihat lebih dekat atau memperkecil untuk memindai dengan cepat melalui perpustakaan Anda dan melihat semua foto Anda sekaligus.
- Rekaman layar album pintar: Semua rekaman layar baru Anda sekarang ada di satu tempat.
- Peningkatan pencarian: Anda dapat menggabungkan beberapa istilah pencarian - seperti "pantai" dan "selfie" - tanpa mengetuk setiap kata dalam pencarian.
- Musik untuk Kenangan: Soundtrack untuk film Memori dipilih berdasarkan apa yang Anda dengarkan di aplikasi Musik.
- Pemutaran Foto Langsung yang Diperpanjang: Ketika Anda menekan dan menahan untuk memainkan Live Photo, Foto akan secara otomatis memperpanjang video ketika Anda telah mengambil Foto Live dalam waktu 1,5 detik satu sama lain.
- Intensitas pratinjau: Saat Anda menerapkan suntingan, setiap penyesuaian menampilkan intensitasnya sehingga Anda dapat melihat secara sekilas efek mana yang telah ditingkatkan atau dikurangi.
- Tinjau setiap efek secara individual: Ketuk setiap ikon efek untuk melihat seperti apa foto Anda sebelum dan sesudah efek diterapkan.
- Kontrol filter: Kontrol intensitas filter apa pun, seperti Vivid atau Noir, untuk menyempurnakan penampilan Anda.
- Tingkatkan kontrol: Tingkatkan sekarang memungkinkan Anda mengontrol intensitas penyesuaian otomatis Anda. Saat Anda menambah atau mengurangi Enhance, Anda akan melihat penyesuaian lain - termasuk Exposure, Brilliance, Highlight, Shadows, Contrast, Brightness, Black Point, Saturation dan Vibrance - secara cerdas ubah dengannya.
- Dukungan pengeditan video: Hampir semua yang dapat Anda lakukan dengan foto kini dapat Anda lakukan dengan video. Penyesuaian, filter, dan pangkas editing video sehingga Anda dapat memutar, menambah pencahayaan, atau bahkan menerapkan filter pada video Anda. Pengeditan video mendukung semua format video yang diambil pada iPhone, termasuk video dalam 4K pada 60 fps dan slo-mo dalam 1080p pada 240 fps.
- Suntingan video tidak merusak: Pengeditan video sekarang tidak merusak sehingga Anda dapat menghapus efek seperti filter atau membatalkan trim untuk kembali ke video asli Anda.
- Getaran: Tingkatkan warna yang tidak bersuara untuk membuat foto Anda kurang kaya tanpa memengaruhi warna kulit dan warna jenuh.
- Keseimbangan Putih: Seimbangkan kehangatan gambar dengan menyesuaikan suhu (biru ke kuning) dan warna (hijau ke magenta).
- Mempertajam: Ubah foto dengan membuat tepian lebih tajam dan lebih jelas.
- Definisi: Tingkatkan kejernihan gambar dengan menyesuaikan bilah geser definisi.
- Pengurangan kebisingan: Kurangi atau hilangkan noise seperti bintik-bintik atau bintik-bintik di foto.
- Skema: Tambahkan shading ke tepi foto Anda untuk menyorot momen yang kuat menggunakan Kekuatan, Radius dan Falloff.
- Pembaruan penyesuaian otomatis: Luruskan, potong, dan sesuaikan perspektif foto Anda secara otomatis.
- Dukungan pinch-to-zoom: Anda dapat mencubit untuk memperbesar saat mengedit untuk meninjau perubahan Anda pada area spesifik foto Anda.
- API Pengambilan Gambar: Image Capture API memungkinkan pengembang untuk memanfaatkan Camera Connection Kit untuk mengimpor foto langsung ke aplikasi mereka.
- Pembaruan untuk Portmentasi Segmentasi Portrait: Portmentasi Segmentasi API sekarang mendukung segmentasi kulit, rambut dan gigi, sehingga pengembang dapat membuat efek baru untuk foto mode Potret.
Semua fitur ini didukung oleh iOS 13 dan iPadOS kecuali dinyatakan sebaliknya.
Kompatibilitas iOS 13
iOS 13 kompatibel dengan model ponsel cerdas Apple berikut:
- iPhone XS
- iPhone XS Max
- iPhone XR
- iPhone X
- iPhone 8
- iPhone 8 Plus
- iPhone 7
- iPhone 7 Plus
- iPhone 6s
- iPhone 6s Plus
- iPhone SE
- iPod touch (generasi ke-7)
Untuk informasi lebih lanjut, baca siaran pers Apple atau kunjungi apple.com/ios/ios-13-preview.
Berlangganan iDownloadBlog di YouTube
Kompatibilitas iPadOS
iPadOS kompatibel dengan iPad ini:
- IPad Pro 12,9 inci
- IPad Pro 11 inci
- IPad Pro 10,5 inci
- IPad Pro 9,7 inci
- iPad (generasi ke-6)
- iPad (generasi ke-5)
- iPad mini (generasi ke-5)
- iPad mini 4
- iPad Air (generasi ke-3)
- iPad Air 2
Tonton ikhtisar video kami tentang pembaruan khusus iPad yang tertanam di bawah ini.
Berlangganan iDownloadBlog di YouTube
Untuk lebih lanjut, baca siaran pers Apple atau kunjungi apple.com/ipados/ipados-preview.
Butuh bantuan? Tanyakan iDB!
Jika Anda menyukai tutorial ini, sampaikan kepada teman Anda dan tinggalkan komentar di bawah ini.
Terjebak? Tidak yakin bagaimana melakukan hal-hal tertentu pada perangkat Apple Anda? Beritahu kami via [email protected] dan tutorial di masa depan mungkin memberikan solusi.
Kirim saran caranya sendiri melalui [email protected].