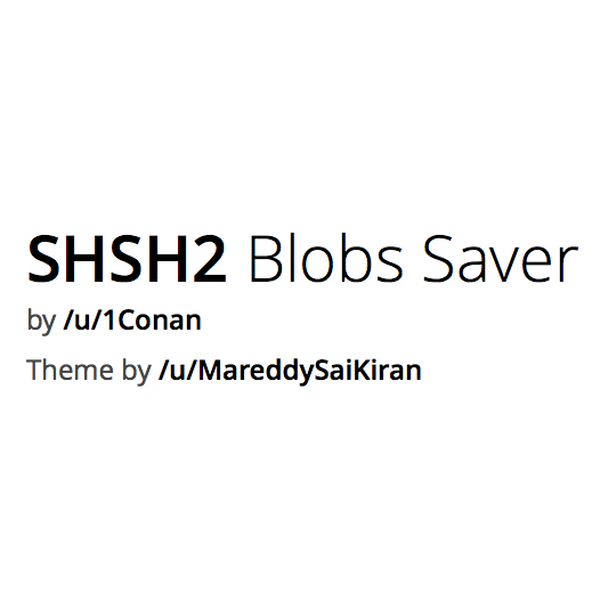Anda dapat menjalankan Mojave dan Catalina pada Mac yang sama dalam pengaturan boot ganda dan tanpa memformat ulang atau mempartisi ulang penyimpanan Mac Anda berkat APFS, sistem pemformatan file yang dibuat Apple di mana-mana dengan rilis Mojave. Hebat jika Anda perlu menggunakan aplikasi yang tidak akan berjalan di Catalina, tetapi masih ingin menggunakan apa yang ditawarkan Catalina. Begini caranya.
- Tentang HFS + dan APFS
- Buat Volume baru di Mac Mojave
- Instal Catalina di Volume baru Anda
- Beralih antara Mojave dan Catalina
Tentang APFS dan HFS+
Jika aplikasi Anda belum diperbarui untuk berjalan di macOS Catalina tetapi Anda ingin menikmati fitur-fitur baru Catalina, salah satu solusinya adalah menginstal Catalina pada Mac yang sama dengan Mojave, tetapi dalam Volume yang berbeda. Dengan begitu Anda dapat terus beroperasi di Mojave dengan aplikasi yang kompatibel dengan Mojave saat Anda perlu, lalu reboot ke Catalina untuk membiasakan diri dengan OS baru. Anda dapat melakukan ini karena Mojave menggunakan APFS, yang membuatnya lebih mudah untuk mengkonfigurasi ulang hard disk atau SSD Anda.
APFS pertama kali diperkenalkan ke Mac dengan merilis macOS 10.13 High Sierra pada tahun 2017. Sistem file baru ini jauh lebih kuat dan dioptimalkan secara menyeluruh untuk perangkat keras dan spesifikasi modern, dengan fokus pada penyimpanan solid state seperti SSD. APFS menggantikan HFS +, yang telah menjadi sistem file Mac sejak zaman Mac "klasik" - itu sendiri dibangun di atas protokol yang lebih tua.
APFS mendukung drive logis yang disebut Volume, yang menggunakan wadah penyimpanan yang sama di mana ruang kosong tersedia. Ini jauh lebih efisien daripada metode lama, selama Anda memiliki penyimpanan yang cukup untuk menampung lebih dari satu instalasi. Jadi pastikan untuk membersihkan ruang hard drive jika Anda perlu sebelum menginstal Mojave dan Catalina bersamaan.
TIP: Catalina mengambil keuntungan dari struktur volume APFS baru dengan caranya sendiri, dengan membuat volume sistem read-only. Anda dapat membaca lebih lanjut tentang apa artinya ini dalam penjelasan ini.
Cara membuat Volume baru di Mac Mojave
Untuk membuat volume Catalina di Mac Anda, ikuti langkah-langkah ini.
1) Klik dua kali Utilitas Disk dalam Keperluan map.
2) Pilih hard drive Mac Anda dari sidebar.
3) Klik tautan + tombol di atas Volume.

4) Beri nama volume APFS baru Anda dan klik Menambahkan.
Dengan Volume baru dibuat, Anda dapat menginstal Catalina.
Cara menginstal Catalina pada Volume kedua
1) Unduh penginstal Catalina dari Mac App Store.
2) Klik dua kali pada penginstal Catalina.
3) Klik Terus, klik Setuju dan klik Setuju lagi.

4) Klik Menunjukkan Semua Disk.

5) Pilih Volume baru yang baru saja Anda buat. Lalu klik Install. Tidak pilih Volume tempat Mojave diinstal, kecuali jika Anda ingin Catalina menimpa Mojave.
6) Proses instalasi akan dimulai. Ikuti petunjuknya untuk menyelesaikan pemasangan Catalina di Volume baru Anda.
Pemasang akan memberi Anda opsi untuk memigrasikan data dan aplikasi dari Mac lain. Jika Anda ingin membawa data, pengaturan, atau bahkan aplikasi Anda untuk melihat cara kerjanya di Catalina, cukup pilih Volume tempat Mojave tetap. Tapi
Cara dual boot antara Mojave dan Catalina
Setelah Catalina diinstal, Anda dapat beralih antara Catalina dan Mojave menggunakan preferensi sistem Startup Disk. Begini caranya:
1) Klik tautan apel Tidak bisa.
2) Pilih Preferensi Sistem.
3) Klik Disk Pengaktifan.
4) Klik ikon gembok di sudut kiri bawah jendela untuk membuka kunci pengaturan. Masukkan kata sandi sistem Anda dan klik Membuka kunci.
5) Pilih volume Catalina baru dan klik Mengulang kembali tombol.

Mac Anda akan restart di sistem apa pun yang Anda pilih.
Ada pertanyaan?
Hanya itu yang Anda butuhkan untuk memulai dengan dual-boot Mac yang menjalankan kedua macOS Mojave dan Catalina. Meskipun ini bukan solusi permanen yang ideal, ini adalah salah satu cara Anda dapat menjalankan Catalina tanpa mengganggu alur kerja dan alat yang sudah Anda andalkan.
Ada pertanyaan? Beri tahu saya di komentar.