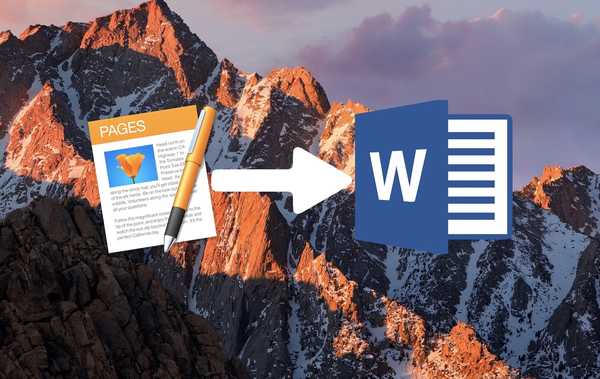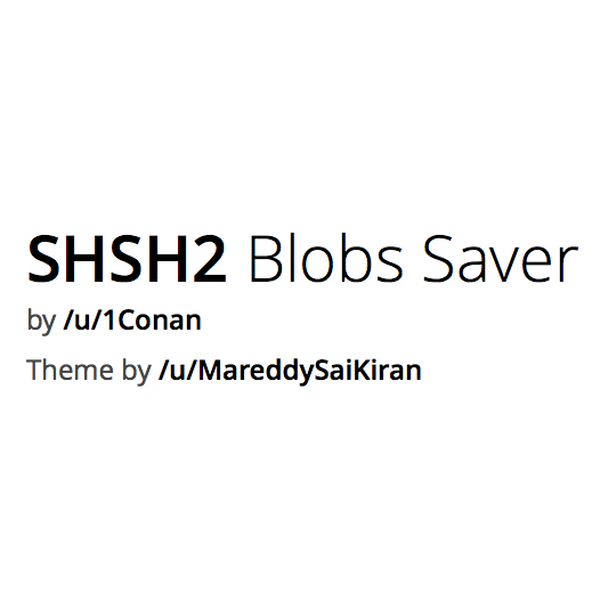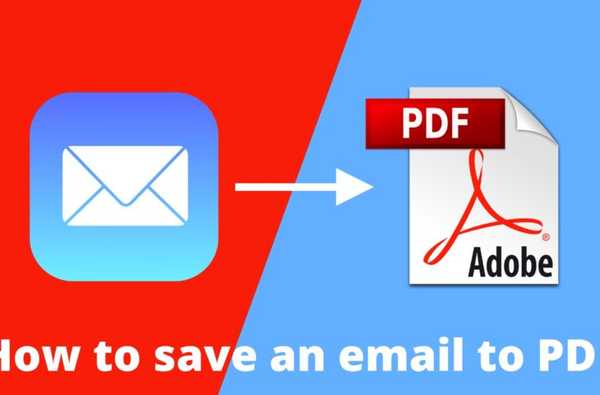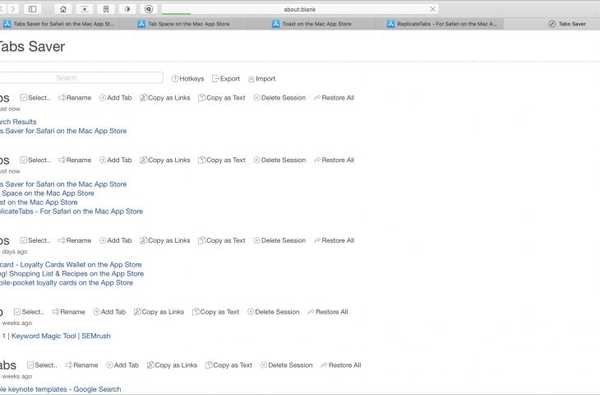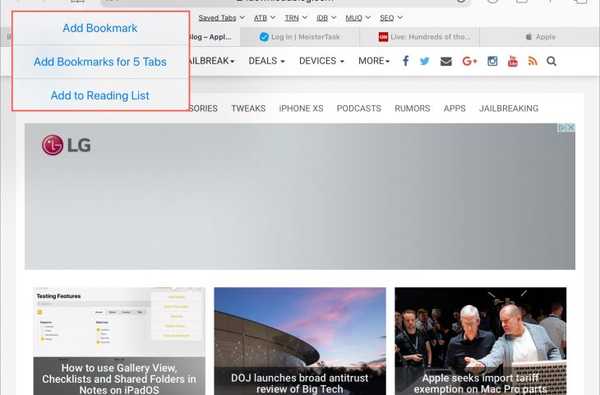Jika Anda bekerja dengan PDF, maka Anda mungkin telah menjelajahi App Store untuk aplikasi iPhone yang bermanfaat. Tetapi yang mungkin tidak Anda ketahui adalah bahwa Anda sudah memiliki aplikasi berfitur lengkap untuk PDF.
Aplikasi Apple Books di iPhone dan iPad dapat melakukan lebih dari sekadar memberi Anda buku yang ingin Anda baca. Anda dapat menyimpan, berbagi, menandatangani, dan menandai PDF dengan itu. Jika ini baru bagi Anda, kami di sini untuk membantu. Berikut cara menyimpan dan menandai file PDF dengan aplikasi Buku di iOS.
Menyimpan, menandatangani, atau menandai PDF pada iPhone di Buku
- Simpan file, email, atau halaman
- Tandai, tanda tangani, atau bagikan PDF
- Hapus PDF dari Buku
Simpan file, email, atau halaman ke Buku
Bergantung pada tempat Anda menyimpan file, apakah aplikasi File, halaman web, atau email, Anda akan mengirimkannya ke aplikasi Books dari menu Share. Jadi, Anda mungkin perlu menambahkannya ke opsi berbagi Anda.
Simpan PDF dari File
1) Tekan dan tahan file untuk membuka menu pintasan.
2) Pilih Bagikan.
3) Memilih Buka di Buku.

Simpan lampiran dari Mail
1) Tekan dan tahan file untuk membuka menu pintasan.
2) Pilih Bagikan.
3) Memilih Salin ke Buku.

Simpan email dari Mail
1) Buka emailnya di aplikasi Mail Anda.
2) Ketuk Tombol tindakan (balas panah).
3) Pilih Mencetak.
4) Saat pratinjau cetak terbuka, rentangkan jari Anda ke arah luar untuk membuatnya lebih besar.
5) Anda kemudian akan melihat Tombol bagikan di kanan atas, ketuk.
6) Memilih Salin ke Buku.

Simpan halaman web di Safari
1) Buka halaman web dan ketuk Tombol penampilan di atas.
2) Pilih Tampilkan Tampilan Pembaca.
3) Ketuk Tombol bagikan di dasar.
4) Memilih Buku.

Tandai, tanda tangani, atau bagikan PDF
Setelah PDF disimpan, buka file Buku aplikasi dan ketuk Perpustakaan di dasar. Kemudian pilih PDF Anda dan Anda bisa menandatanganinya atau menandainya lalu membagikannya.
Ketuk Tombol markup di atas. Anda kemudian akan melihat pena, spidol, dan alat penyorot di bagian bawah untuk menandai dokumen.
Jika Anda mengetuk tanda tambah di bagian bawah, Anda mendapatkan opsi tambahan untuk menambahkan teks, tanda tangan, bentuk, atau panah.

Setelah selesai mengedit, ketuk ikon Tombol markup lagi untuk kembali ke layar utama untuk PDF. Dari sana, Anda dapat berbagi atau mengirimnya dengan Tombol bagikan di atas. Anda juga dapat membagikan PDF dari Perpustakaan tab menggunakan Tombol lagi (ikon tiga titik) di bawah PDF.

Hapus PDF dari Buku
Jika Anda ingin menghapus PDF yang Anda simpan di aplikasi Books, Anda dapat melakukannya dalam beberapa langkah sederhana.
1) Ketuk Tombol lagi di bawah PDF di Perpustakaan tab.
2) Pilih Menghapus.
3) Memilih untuk Hapus dari Membaca Sekarang, Hapus Unduhan, atau Hapus Di Mana Saja.

Membungkusnya
Seperti yang Anda lihat, aplikasi Buku di iPhone atau iPad Anda bagus untuk hal-hal selain membaca novel favorit Anda. Apakah Anda akan memanfaatkannya untuk menandai atau menandatangani PDF Anda? Beritahu kami!
Untuk lebih lanjut, baca tentang cara melihat hanya buku yang diunduh di aplikasi Buku atau cara mengubah detik melompat di Buku dan Podcast.