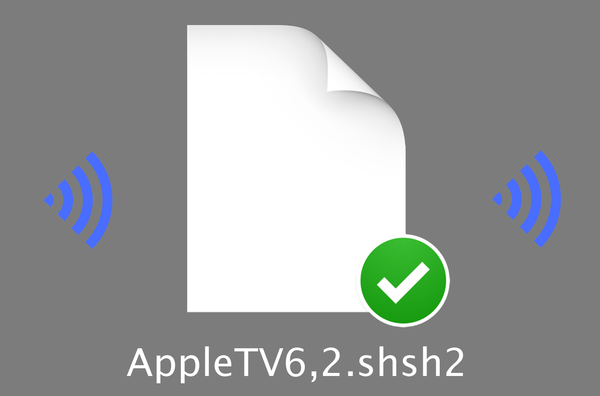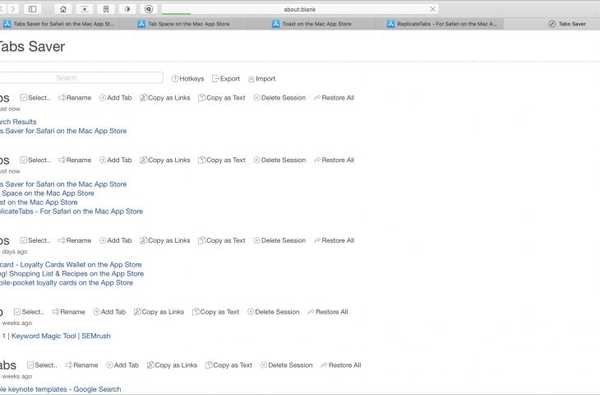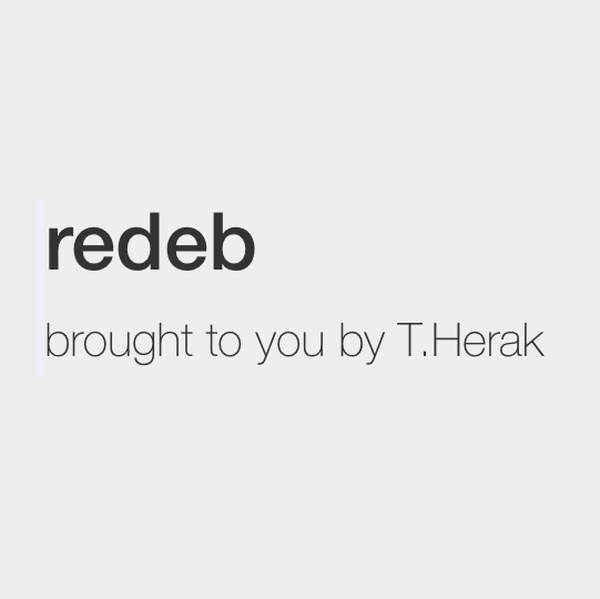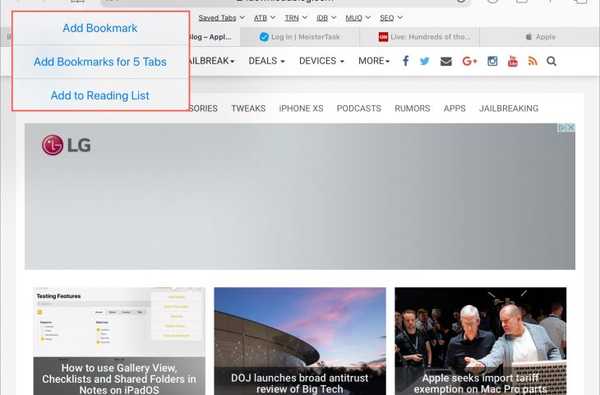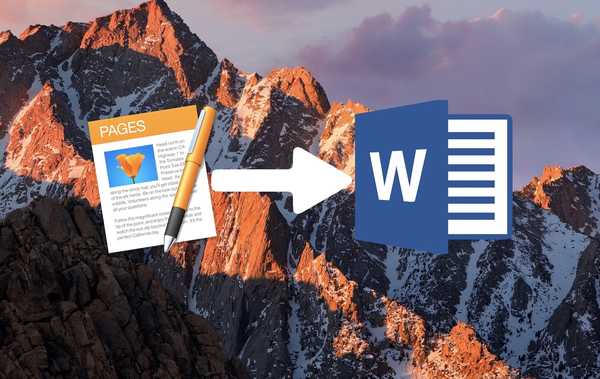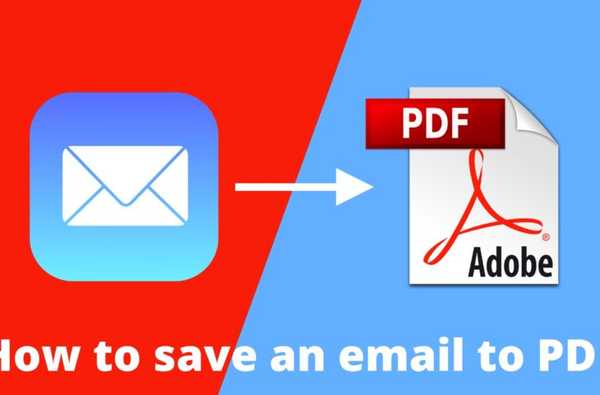

Jika Anda ingin menyimpan konten email di luar kotak masuk Anda, format file terbaik untuk dipilih mungkin PDF karena banyak digunakan dan dapat dibagikan dan dilihat di semua platform, termasuk PC Windows, Mac, iOS, dan Android perangkat.
Dalam posting ini, saya akan menunjukkan kepada Anda bagaimana cara menyimpan email sebagai PDF dari iPhone, iPad, atau Mac Anda, tanpa harus menggunakan aplikasi pihak ketiga. Anda kemudian dapat membagikan PDF ini dengan seseorang, atau menyimpannya secara lokal di perangkat atau komputer Anda.
Untuk tutorial ini, kami akan menganggap bahwa Anda menggunakan aplikasi Mail default di iPhone, iPad, atau Mac Anda. Sebagian besar klien email pihak ketiga memiliki fitur sendiri untuk mencetak email ke PDF, sehingga metode ini sangat bergantung pada aplikasi yang Anda gunakan. Tetapi jika Anda menggunakan aplikasi Mail stock, instruksi ini akan bekerja dengan baik untuk Anda.
Cara mengonversi email ke PDF di iPhone dan iPad
Tangkapan layar di bagian panduan ini diambil pada iPhone, tetapi langkah-langkahnya identik di iPad.
1) Di iPhone atau iPad Anda, pilih email yang ingin Anda simpan sebagai dokumen PDF.
2) Ketuk pada tombol maju, dan pilih Mencetak.

3) Anda sekarang akan disajikan dengan pratinjau seperti apa email Anda nantinya jika Anda ingin mencetaknya. Lakukan a pinch-to-zoom isyarat pada pratinjau gambar email. Atau, Anda bisa tekan dengan kuat pada pratinjau jika Anda menggunakan iPhone.

4) Pratinjau sekarang akan mengambil seluruh layar. Apa yang Anda lihat sekarang adalah PDF. Ketuk Bagikan ikon di sudut kanan atas layar. Anda sekarang dapat membagikan file PDF yang dihasilkan melalui SMS, email, dan lainnya, atau menyimpannya ke File iCloud, Dropbox, dan lainnya, tergantung pada aplikasi yang telah Anda instal pada perangkat Anda.

Cara mengonversi email ke PDF di Mac
1) Di Mac Anda, pilih email yang ingin Anda cetak ke PDF.
2) Di bilah menu, pilih File> Ekspor sebagai PDF ...

3) Pilih lokasi tempat Anda ingin menyimpan file PDF. Dalam kasus kami, kami memilih untuk menyimpannya di Desktop. Klik Simpan.

4) Setelah di Desktop, Anda jelas dapat membaginya dengan seseorang melalui email, atau meninggalkannya di folder di komputer Anda sebagai semacam cadangan.
Kami telah menulis beberapa panduan tentang manajemen PDF selama bertahun-tahun. Jika Anda tertarik untuk mengetahui lebih banyak kiat pengguna yang kuat tentang topik ini, lihat panduan kami untuk mengurangi ukuran file PDF di Mac, atau cara menyimpan foto sebagai PDF di iPhone dan iPad, dan tutorial terkait PDF lainnya yang kami miliki diterbitkan.