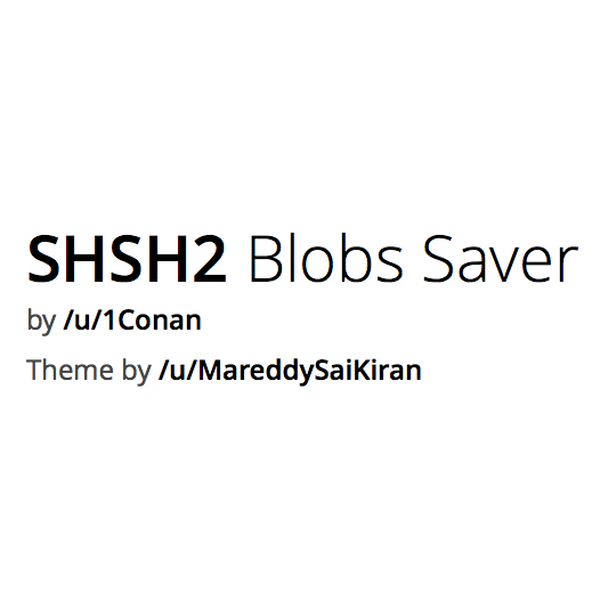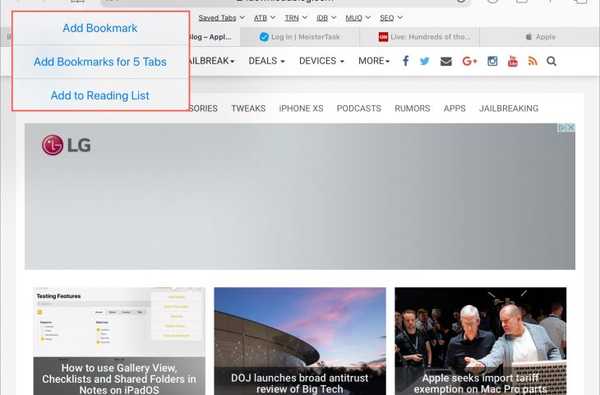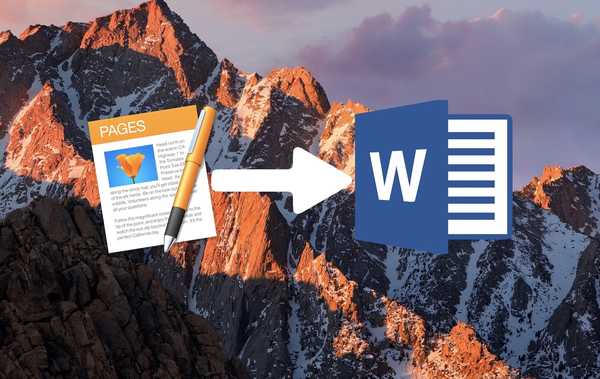Ikuti tutorial langkah demi langkah iDownloadBlog untuk mempelajari cara menambahkan alur kerja Automator yang disimpan sebagai Tindakan Cepat ke Panel Sentuh Mac Anda. Dengan melakukan hal itu, Anda dapat menjalankan pintasan otomatisasi macOS favorit Anda kapan saja karena hanya berjarak dua ketukan.
Tentang Tindakan Cepat
Diperkenalkan di macOS Mojave 10.14, fitur Tindakan Cepat memungkinkan Anda menjalankan skrip khusus dan alur kerja Automator seperti menambahkan tanda air ke set besar gambar dari tempat-tempat seperti jendela Finder, menu Layanan atau bahkan Bar Sentuh pada Mac yang memiliki satu.
Touch Bar tersedia pada model MacBook Pro mulai 2016 atau lebih baru, tidak termasuk model MacBook Pro 13 inci 2016 dan 2017 yang dilengkapi dengan dua port Thunderbolt 3.
TUTORIAL: Cara menunjukkan fungsi tombol F1-F12 atau kontrol media di Bilah Sentuh
Anda dapat membuat alur kerja Tindakan Cepat di aplikasi Automator pada Mac Anda, lalu pilih yang ingin Anda siapkan melalui Touch Bar. Ikuti bersama dengan iDB saat kami menunjukkan caranya.
Cara menjalankan Tindakan Cepat dari Bilah Sentuh
Kami tidak akan membahas membuat alur kerja Automator yang memungkinkan Mac Anda melakukan tugas yang berulang untuk Anda karena itu adalah topik untuk tutorial yang sepenuhnya baru. Namun kami akan menyebutkan bahwa Anda dapat membuat Tindakan Cepat Anda sendiri dengan meluncurkan aplikasi Automator, lalu klik menu File dan pilih opsi Baru untuk membuat alur kerja Tindakan Cepat baru dari awal.
TUTORIAL: 20 tips dan trik Touch Bar yang keren
Selanjutnya, pilih opsi Tindakan Cepat dari lembar, sesuaikan skrip Anda, pilih ikon dan warna untuk Tindakan Cepat Anda dan akhirnya simpan tindakan dengan judul khusus.
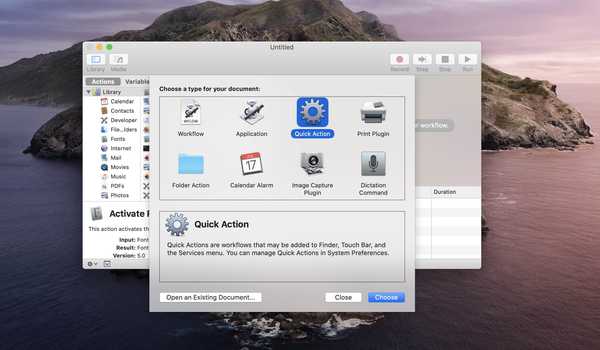
Tindakan Cepat adalah alur kerja Automator khusus yang dapat diakses melalui Panel Sentuh dan Pencari.
Secara default, macOS menyimpan Tindakan Cepat Anda ke Perpustakaan → sub-folder Layanan di dalam folder beranda akun Mac Anda. Mac Anda menyembunyikan folder Library untuk alasan keamanan, tetapi Anda bisa mendapatkannya dengan menahan tombol Option saat memilih entri Library dari menu Finder's Go.
Setelah Anda menyimpan beberapa Tindakan Cepat, Anda dapat mulai menambahkan yang paling Anda butuhkan ke Panel Sentuh dengan mengikuti langkah-langkah yang disertakan di depan.
1) Klik tautan Menu apel dan pilih Preferensi Sistem.
2) Klik tautan Ikon ekstensi di jendela System Preferences.
3) Klik entri tersebut Sentuh Bilah ditemukan di bagian bawah bilah sisi kiri.
Tidak melihat entri? Anda tidak memiliki Mac dengan Touch Bar atau Touch Bar saat ini tidak tersedia, yang terjadi ketika tutupnya ditutup saat menggunakan Mac Anda dalam mode clamshell.
4) Anda akan disajikan daftar Tindakan Cepat yang tersedia di kolom sebelah kanan. Cukup klik kotak di sebelah alur kerja Automator Anda yang tersimpan untuk beralih tindakan itu.
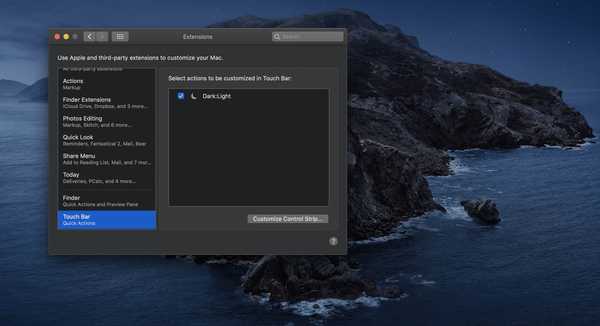
Anda dapat menambahkan Tindakan Cepat apa saja ke Bilah Sentuh Mac Anda.
5) Anda sekarang harus menyesuaikan Strip Kontrol sehingga akan menampilkan tombol khusus yang didedikasikan untuk mengakses tindakan Automator kustom Anda dari Touch Bar (Control Strip adalah bagian khusus yang terletak di sisi kanan Touch Bar yang menampilkan kontrol akrab seperti volume).
TUTORIAL: Cara memperbaiki Touch Bar yang beku tanpa menyalakan ulang Mac Anda
Untuk melakukannya, pilih System Preferences dari menu Apple, tekan ikon Keyboard, klik tab Keyboard dan kemudian tekan tombol Customize Control Strip.

Sekarang seret ikon Tindakan Cepat (menyerupai penunjuk arah) ke bagian bawah layar ke dalam Panel Sentuh dan klik Selesai untuk menyimpan konfigurasi Panel Sentuh khusus Anda (saya dengan sepenuh hati menyarankan untuk mengganti ikon Siri di Strip Kontrol dengan tombol Tindakan Cepat).

Kustomisasi Touch Bar Anda sehingga itu menunjukkan tombol Tindakan Cepat di Strip Kontrol.
6) Anda sekarang dapat mencapai pintasan favorit Anda dengan mengetuk ikon Tindakan Cepat di Jalur Kontrol pada Bilah Sentuh (ketuk # 1), lalu pilih alur kerja Automator untuk dijalankan (ketuk # 2).
Seperti yang saya katakan, hanya perlu dua ketukan untuk mendapatkan Tindakan Cepat favorit Anda dari Touch Bar.
Tindakan Cepat di mana-mana
Seperti yang saya sebutkan sebelumnya dalam tutorial ini, Anda juga dapat mengakses Tindakan Cepat dari panel pratinjau di jendela Finder (pilih Lihat → Tampilkan Pratinjau jika Anda tidak melihat panel pratinjau di sebelah kanan) serta melalui menu Layanan sistem pada Finder.
Jika Anda merasa tidak ingin membuat alur kerja Automator kustom, jangan ragu untuk mengunduh beberapa tindakan cepat hebat dari pengembang pihak ketiga melalui Mac App Store. Bagi mereka yang terbiasa dengan Automator, kami berharap tutorial ini menginspirasi Anda untuk membuat beberapa pintasan Touch Bar yang hebat.
Butuh bantuan? Tanyakan iDB!
Jika Anda menyukai tutorial ini, sampaikan kepada teman Anda dan tinggalkan komentar di bawah ini.
Terjebak? Tidak yakin bagaimana melakukan hal-hal tertentu pada perangkat Apple Anda? Beritahu kami via [email protected] dan tutorial di masa depan mungkin memberikan solusi.
Kirim saran caranya sendiri melalui [email protected].