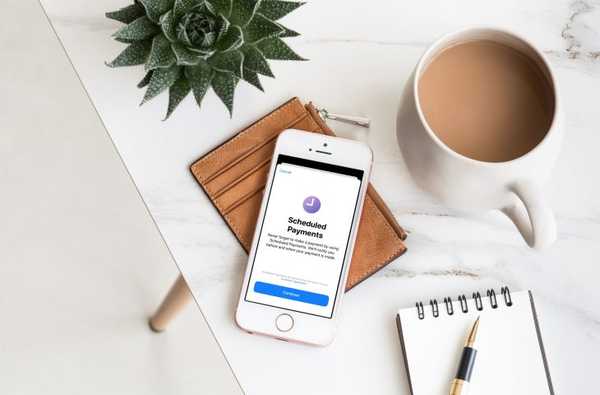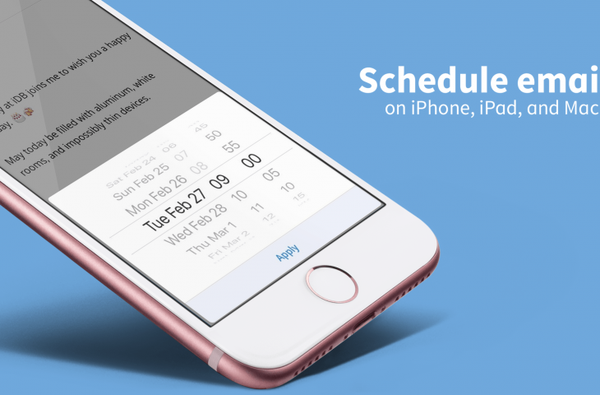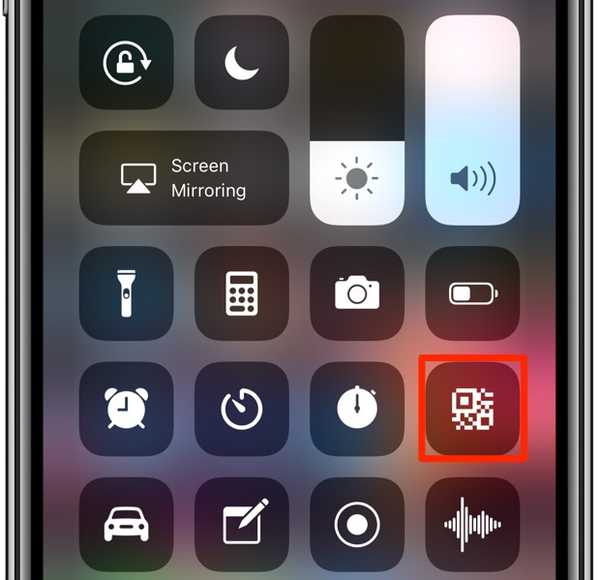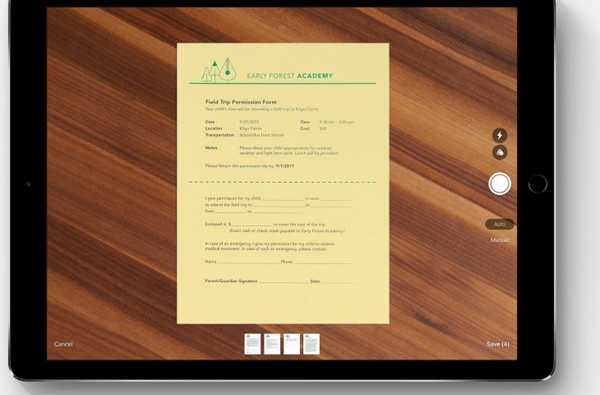

Salah satu fitur terbaik yang diperkenalkan dengan iOS 11 adalah pemindai dokumen internal di dalam aplikasi Notes yang memungkinkan Anda memindai tanda terima, faktur, kartu nama, foto, lembaran kertas, dll..
Dengan cara Apple sejati, ARKit mengambil manfaat penuh dari visi komputer dan merasakan dokumen dalam umpan kamera Anda, memotong dan meluruskan ujungnya, menghilangkan sudut pandang dan menghapus kemiringan atau silau - semuanya secara otomatis hanya dengan satu ketukan tombol rana.
Yang perlu Anda lakukan hanyalah mengisi bagian yang kosong dan menandatangani pemindaian dengan jari Anda atau Apple Pencil sebelum Anda membagikan dokumen atau mengirimkannya ke aplikasi favorit Anda untuk diedit lebih lanjut. Dalam tutorial ini, kami akan mengajarkan Anda cara memindai satu lembar kertas dan dokumen multi-halaman menggunakan pemindai Notes, ditambah anotasi dan edit pindaian Anda dan banyak lagi.
Praktek dengan pemindai dokumen Notes
Pemindai Notes adalah fitur yang sangat, sangat menarik tetapi jangan mengambil kata-kata saya untuk itu-tonton video langsung Andrew yang tertanam di bawah dan kagumi pemindai Notes.
Berlangganan iDownloadBlog di YouTube
Seperti disebutkan, pemindai dilengkapi dengan fitur-fitur seperti deteksi tepi otomatis, preset filter, pemotongan, rotasi dan berbagi, semua built-in dan hanya dengan sekali ketuk. Anda dapat melihat pindaian Anda, membuat anotasi, dan melakukan pengeditan lainnya setelah Anda menyimpannya di aplikasi.
Dan dengan iCloud, pindaian Anda disinkronkan dengan mulus di semua perangkat Anda.
Persyaratan
Kemampuan Notes untuk memindai dokumen membutuhkan iOS 11 atau lebih baru. iOS 11 membutuhkan perangkat iOS 64-bit, artinya perangkat yang lebih tua seperti iPhone 5 dan iPhone 5c tidak tersedia.
Memindai dokumen saat ini tidak didukung di Notes untuk Mac tetapi kami akan memastikan untuk memperbarui tutorial ini jika dan ketika Apple memilih untuk membawanya ke macOS.
Meskipun Notes menyinkronkan data melalui iCloud di perangkat iPhone, iPad, dan Mac Anda, pemindaian Anda hanya dapat dilihat di iOS 11. Mencoba untuk melihat dokumen yang dipindai di Notes pada versi iOS yang lebih lama menghasilkan pesan peringatan, mengatakan “Tingkatkan iOS untuk melihat lampiran ini”.

Melihat dokumen yang dipindai di Notes memerlukan iOS 11 atau lebih baru.
Dan satu hal terakhir sebelum kita sampai ke sana: dalam inkarnasinya saat ini, Notes tidak menerapkan pengenalan tulisan tangan untuk pindaian Anda seperti halnya pada coretan Anda, artinya Anda tidak dapat mencari teks dalam dokumen yang dipindai.
Cara memindai apa pun di Notes untuk iOS
Memindai lembar kertas dengan Notes berfungsi seperti yang diiklankan-Anda hanya memposisikan dokumen dalam tampilan, tanpa berusaha keras untuk mengatur berbagai hal, dan tekan tombol rana.
Mode rana otomatis yang praktis memungkinkan Anda melanjutkan sampai Anda telah memindai semua halaman yang Anda butuhkan. Pindaian Anda disimpan dalam Notes sebagai lampiran jpg yang ramah Markup dan dapat diekspor.
1) Luncurkan Catatan aplikasi di perangkat iOS Anda.
2) Buat catatan baru atau buka yang sudah ada.
3) Ketuk ikon "+" di bagian bawah dan pilih Pindai Dokumen dari menu.

Tombol Plus mengungkapkan fitur pemindai Notes.
4) Tempatkan selembar kertas pada permukaan yang rata dan arahkan kamera ke sana.
Aplikasi ini menggunakan visi komputer dan ARKit, memungkinkan Anda mengarahkan kamera pada sudut dan bukan meluruskannya dengan sempurna, yang sangat membantu saat memindai dokumen multi-halaman.

Mode rana manual, ketika Anda membutuhkan kontrol penuh.
Begitu pemindai mendeteksi tepi, itu akan menerapkan overlay kekuningan semi-transparan di atas dokumen dan terus menyesuaikannya secara real-time dan-berani saya katakan?.
Mode rana otomatis bagus untuk pemindaian multi-halaman.
Anda dapat menyesuaikan sudut pemindaian dengan titik seret, tetapi itu tidak perlu dalam kebanyakan kasus karena Notes hanya melakukan hal yang benar, secara otomatis. Kontrol dalam kamera tambahan memungkinkan Anda mengaktifkan flash atau menerapkan filter gambar dengan cepat.
Pemindaian manual dan otomatis
Anda dapat memindai dalam mode rana manual atau otomatis:
- Mode rana manual-Dalam mode ini, Anda harus mengetuk tombol rana di layar (atau tekan tombol volume) untuk menangkap pemindaian. Untuk mengaktifkan mode, ketuk Manual di bagian atas kamera Notes.
- Mode rana otomatis-Gunakan mode ini ketika Anda ingin memindai beberapa dokumen sekaligus. Untuk mengaktifkan fitur rana otomatis, ketuk Mobil di bagian atas kamera Notes.
Beralih antara mode rana otomatis dan manual dengan mengetuk Mobil atau Manual.

Mode rana manual dan otomatis hanya berjarak satu ketukan.
Rana manual bagus ketika Anda ingin menyesuaikan sudut-sudut dokumen tepat setelah menekan tombol rana. Tapi rana manual lagi masuk akal untuk saat-saat langka ketika fitur deteksi tepi tidak melakukannya dengan benar.

Anda selalu dapat menarik sudut jika deteksi tepi mengacaukannya.
Anda tidak mendapatkan opsi itu dalam mode rana otomatis, tetapi jangan khawatir-pemindaian dapat dipangkas setelah fakta sehingga ini seharusnya tidak menjadi masalah. Terlepas dari mode yang Anda pilih, Notes selalu menerapkan koreksi perspektif untuk membatalkan pemindaian.
Memindai preset
Filter preset membuat berbagai jenis pemindaian dapat terbaca. Pilih filter yang salah dan pemindaian mungkin terlihat seperti sampah. Untungnya, Anda dapat menerapkan filter ke pemindaian setelah fakta.

Untuk hasil terbaik, gunakan filter bawaan untuk memberi tahu Notes jenis dokumen apa yang Anda pindai.
Jika memungkinkan, pilih preset yang sesuai di dalam kamera untuk membuat Notes segera tahu jenis dokumen yang akan Anda pindai. Untuk menggunakan preset, ketuk ikon di bagian atas kamera yang terlihat seperti tiga lingkaran yang tumpang tindih.
Preset berikut siap membantu Anda:
- Warna-Gunakan preset ini untuk memindai artikel majalah dan dokumen kaya grafis lainnya
- Skala abu-abu-Jika Anda ingin mengubah warna menjadi nuansa abu-abu
- Putih hitam-Untuk sebagian besar pemindaian kertas, pengaturan awal ini menghasilkan hasil terbaik
- Foto-Untuk mendigitalkan foto
Pindaian Anda disimpan sebagai lampiran gambar ke aplikasi Notes. Anda dapat dengan mudah memberi anotasi, mengekspornya sebagai file PDF, membaginya dengan teman atau keluarga, mengirimkannya ke aplikasi lain menggunakan lembar Share multiguna iOS dan banyak lagi.
5) Keran Menyimpan di sudut kanan bawah untuk menyimpan pemindaian dalam Notes.
Setelah setiap kali menekan tombol rana dalam mode manual, Notes akan menanyakan apakah Anda ingin menyimpan pemindaian atau membuangnya dan memulai kembali. Menyimpan pindaian menghasilkan satu lampiran. Memindai beberapa lembar kertas menempelkannya ke catatan yang dipilih sebagai bundel pindai multi-halaman.

Memindai banyak dokumen akan membuat lampiran multi-halaman.
Sebaliknya, rana otomatis terus berjalan sampai Anda telah memindai semua dokumen yang Anda butuhkan. Berguna bahwa tombol Simpan memberi tahu Anda berapa banyak pemindaian yang telah Anda ambil sejauh ini.

Dalam mode manual, setiap pemindaian dapat ditolak atau diambil kembali.
Untuk membatalkan pemindaian, tekan Membatalkan di sudut kiri atas.
Seperti disebutkan, dokumen yang dipindai disimpan sebagai lampiran Notes asli yang dapat dilihat di iPhone atau iPad dengan iOS 11 atau lebih baru dan Mac Anda dengan macOS High Sierra atau lebih baru. Untungnya, Anda dapat mengekspor lampiran yang dipindai sebagai file PDF, menyimpannya sebagai jpg ke gulungan Kamera Anda dan banyak lagi.
Cara mengedit pindaian Anda
Aplikasi Notes dilengkapi dengan editor bawaan yang berguna yang berisi semua alat yang Anda butuhkan untuk mengedit pindaian sesuai keinginan Anda. Anda dapat menambahkan pindaian ke lampiran yang ada, memutarnya, memotong tepinya, mengubah filter dan banyak lagi, tidak perlu aplikasi pihak ketiga.
1) Luncurkan Catatan aplikasi dan pilih catatan yang berisi dokumen yang dipindai.
2) Ketuk lampiran yang tertanam dalam catatan atau tekan dengan kuat dengan 3D Touch.
TIP: Anda bahkan tidak perlu keluar dari kamera untuk mengedit pemindaian. Untuk pengeditan sambil jalan, ketuk thumbnail di sudut kiri bawah untuk melakukan beberapa sentuhan cepat sebelum melanjutkan ke selembar kertas berikutnya.

Alat pengeditan dalam kamera memungkinkan Anda menyentuh pemindaian tanpa meninggalkan pemindai.
3) Pilih di antara alat pengeditan di bagian bawah layar, dari kiri ke kanan:
- Tambahkan Scan-Ketuk "+" untuk memindai dokumen baru ke dalam bundel yang ada
- Tanaman-Sesuaikan sudut pemindaian
- Filter-Pilih filter yang cocok dengan jenis pemindaian Anda
- Memutar-Putar pindaian berlawanan arah jarum jam sebesar 90 derajat
- Menghapus-Hapus pemindaian yang dipilih
Menyusun ulang pindaian
Tidak seperti aplikasi stok foto, penampil bawaan Notes berbaris thumbnail dari pindaian Anda di bagian bawah layar. Anda dapat mengetuk thumbnail untuk secara instan memilih pemindaian atau geser secara horizontal untuk dengan cepat menelusuri pemindaian Anda.

Gunakan scrubber untuk menggilir antara halaman yang dipindai seperti pro.
Scrubber juga memudahkan untuk menyusun ulang pindaian Anda. Ketuk dan tahan thumbnail sebentar, lalu seret secara horizontal dan lepaskan untuk menjatuhkan halaman ke tempatnya.
TIP: Ketuk dan tahan thumbnail di scrubber untuk opsi cepat: Salinan, Menghapus dan Bagikan.
Menyesuaikan ukuran pratinjau pemindaian
Untuk mengurangi kekacauan, Anda dapat mengubah ukuran pratinjau pemindaian sesuka hati.
1) Ketuk catatan yang berisi pindaian Anda.
2) Ketuk dan tahan thumbnail, lalu pilih ukuran pratinjau dari menu pop-up:
- Gambar Besar-Jadikan thumbnail lampiran dengan lebar penuh
- Gambar kecil-Buat thumbnail lampiran lebih kecil

Jika catatan berisi banyak pemindaian, menggunakan thumbnail yang lebih kecil mengurangi kekacauan.
Ukuran pratinjau lampiran dapat diubah secara individual. Anda dapat memiliki beberapa bundel pemindaian dalam catatan, satu menggunakan ukuran pratinjau besar untuk menonjol dari yang lain yang dibuat sebagai thumbnail kecil. Anda juga dapat melakukan ini dengan jenis lampiran apa pun di Notes, bukan hanya pemindaian.
Menambahkan pindaian ke bundel yang ada
Untuk memindai lebih banyak dokumen ke dalam bundel yang ada, lakukan hal berikut:
1) Ketuk catatan dengan bundel pindaian yang ingin Anda tambahkan.
2) Ketuk yang paling kiri “+”Ikon di bagian bawah untuk memunculkan pemindai dokumen secara instan.

Anda dapat memindai halaman tambahan ke dalam pemindaian yang ada.
4) Pindai sesuai keinginan hati Anda dan, setelah selesai, ketuk Menyimpan untuk menambahkan pemindaian baru di akhir bundel.
Pemindaian pindaian
Anda dapat memotong dokumen apa pun yang dipindai setelah disimpan dalam Notes untuk memperbaiki perspektif. Apple telah merancang Notes dengan cerdas sedemikian rupa sehingga setiap pemindaian disimpan sebagai gambar penuh dengan area yang tidak dibutuhkan ditutup, memungkinkan untuk pemrosesan pasca.
1) Ketuk catatan yang berisi pemindaian yang ingin Anda potong.
2) Ketuk pindaian di catatan.
3) Memukul Tanaman ikon di bagian bawah (kedua dari kiri).
4) Pemindaian sebaris akan memperkecil, dalam perspektif, ke tempatnya pada gambar aslinya. Ini adalah efek luar biasa yang harus dilihat dalam tindakan untuk dihargai sepenuhnya. Sekarang Anda dapat menyesuaikan sudut dengan jari Anda untuk memotong benda-benda yang tidak diinginkan di sekitar tepinya.

5) Memukul Selesai untuk menerapkan topeng baru ke pemindaian, ketuk Selesai lagi untuk menyimpan perubahan.
Jika Anda membagikan hasil pindaian sebagai PDF ke aplikasi favorit Anda, area bertopeng apa pun akan dihapus dari file yang diekspor untuk mengoptimalkan ukuran file.
Mengubah filter
Filter, atau pemindaian preset, menginformasikan aplikasi Notes tentang jenis dokumen kertas yang Anda pindai, yang dapat membuat perbedaan besar dalam hal kualitas gambar dan keterbacaan. Apakah Anda secara tidak sengaja memilih filter yang salah selama pemindaian? Tidak masalah, Anda dapat menerapkan preset yang benar kapan saja tanpa memindai ulang, begini caranya.
1) Ketuk catatan yang berisi pindaian Anda.
2) Pilih lampiran yang dipindai yang ingin Anda perbaiki.
3) Ketuk Filter ikon di tengah-tengah bilah alat di bagian bawah, lalu pilih preset:
- Warna-Untuk artikel majalah dan dokumen kaya grafis lainnya
- Skala abu-abu-Untuk memindai dokumen hingga 256 warna abu-abu
- Putih hitam-Untuk faktur, kontrak, perjanjian, dan dokumen cetak lainnya
- Foto-Untuk mendigitalkan foto
4) Keran Selesai untuk menyelesaikan perubahan.

Tidak seperti filter gambar yang tersedia di aplikasi Foto, preset di aplikasi Notes tidak dapat dirusak - pemindaian Anda selalu disimpan dengan aman dalam bentuk aslinya di dalam Notes terlepas dari filter dan suntingan yang Anda buat..
Pemindaian berputar
Jika Anda secara tidak sengaja memindai sesuatu dengan orientasi yang salah, jangan khawatir, Notes memungkinkan Anda dengan mudah memutar pindaian Anda. Begini caranya.
1) Ketuk catatan yang berisi pindaian Anda.
2) Pilih lampiran yang dipindai yang ingin Anda perbaiki.
3) Ketuk ikon paling kanan kedua untuk memutar pindaian 90 derajat berlawanan arah jarum jam.

Dokumen yang dipindai dengan orientasi yang salah dapat diputar kemudian.
4) Ketuk lagi ikon untuk memutar pindaian dengan 90 derajat lainnya, dan sebagainya.
Jika Anda mengetuk tombol Putar empat kali berturut-turut, pemindaian akan berputar 360 derajat penuh. Sihir?
Menghapus pindaian
Catatan mungkin berisi lusinan bahkan ratusan lampiran dokumen yang dipindai. Anda dapat menyingkirkan yang tidak lagi Anda perlukan setiap saat atau menghapus seluruh bundel, begini caranya.
Menghapus halaman individual:
1) Dalam catatan, buka bundel pindai yang berisi halaman yang ingin Anda hapus.
2) Gunakan scrubber atau geser jalan ke halaman kanan.
3) Ketuk dan tahan pratinjau hingga menu gelembung muncul, lalu pilih Menghapus.

Ketuk dan tahan pratinjau untuk membuka menu gelembung dengan opsi cepat.
TIP: Tidak seperti catatan, lampiran yang dipindai tidak disimpan hingga 30 hari di folder Baru-Baru Ini Dihapus. Untungnya, Anda dapat dengan cepat memulihkan pemindaian yang dihapus dengan menggoyangkan perangkat Anda untuk membuka Undo Delete Scan dialog, lalu pilih Batalkan tindakan.

Fitur ini mensyaratkan bahwa Kocok untuk Membatalkan opsi diaktifkan di Umum → Aksesibilitas.
Menghapus bundel pindaian:
1) Ketuk catatan yang berisi pindaian Anda.
2) Ketuk dan tahan bundel pindai yang ingin Anda hapus sampai menu gelembung muncul, lalu pilih Menghapus.

Lanjutkan dengan hati-hati karena Anda tidak akan diminta untuk mengkonfirmasi tindakan.
TIP: Jika perangkat Anda memiliki 3D Touch, tekan bundel pindaian di dalam catatan dengan ringan, lalu geser ke atas untuk membuka menu tersembunyi dan pilih Menghapus pilihan.

Membatalkan penghapusan bundel pindaian:
Sekali lagi, bundel pindai yang dihapus dihapus segera daripada disimpan selama 30 hari di folder Baru-baru Ini Dihapus. Untuk memulihkan bundel pindaian setelah penghapusan yang tidak disengaja, guncangkan perangkat untuk memunculkan Batalkan Pengetikan dialog, lalu pilih Batalkan tindakan.

Pastikan bahwa Kocok untuk Membatalkan opsi diaktifkan di Pengaturan → Umum → Aksesibilitas.

Memulihkan pindaian yang dihapus
Saat menghapus lampiran membuangnya secara permanen, Anda selalu dapat mengembalikan seluruh catatan yang berisi pemindaian yang ingin Anda pulihkan. Aplikasi Notes termasuk spesial Baru Dihapus folder tempat catatan Anda yang dihapus tersedia selama 30 hari sebelum dihapus dari orbit.
Untuk memulihkan pemindaian yang dihapus, lakukan hal berikut:
1) Buka Baru Dihapus folder dalam Catatan
2) Ketuk catatan yang berisi pemindaian yang ingin Anda simpan.
3) Ketuk catatan, lalu pilih Memulihkan dari menu popup.

Anda dapat memulihkan catatan apa pun hingga 30 hari setelah dihapus.
Ini akan membatalkan penghapusan catatan, memindahkannya ke akun default Anda dan meletakkan catatan itu dalam mode edit.
Mengganti nama bundel pindai
Pemindaian Anda disimpan dengan judul "Dokumen yang Dipindai" default, tetapi Anda dapat memilih judul yang berbeda untuk membantu membedakan antara beberapa bundel, inilah caranya.
1) Ketuk catatan yang berisi dokumen yang dipindai.
2) Ketuk pemindaian yang ingin Anda ganti namanya
3) Ketuk judul "Dokumen yang Dipindai" default di bagian atas.
4) Masukkan nama baru untuk pemindaian, lalu ketuk Menyimpan.
5) Keran Selesai untuk menyelesaikan perubahan.

Pindaian dapat diberikan nama khusus yang lebih deskriptif.

Judul baru pemindaian akan langsung tercermin di atas.
Berbagi halaman individual dari satu bundel pindai
Anda dapat membagikan satu halaman dari bundel pemindaian dan mengirimkannya ke aplikasi lain:
1) Ketuk catatan yang berisi dokumen yang dipindai.
2) Ketuk bundel pindai yang ingin Anda ekstrak halamannya.
3) Gulir ke halaman yang ingin Anda bagikan, tetapi jangan ketuk menu Bagikan. Sebaliknya, ketuk dan tahan pada halaman sampai menu gelembung muncul, lalu pilih tindakan Bagikan dari sana. Ini hanya akan membagikan halaman saat ini, bukan keseluruhan bundel.
Melindungi pindaian Anda dari mata yang mengintip
Untuk menjaga keamanan dokumen yang dipindai, Anda harus melindungi catatannya.
Cukup geser pada catatan di daftar Notes untuk mengungkapkan opsi, lalu pilih Mengunci ikon. Anda akan diminta untuk menggunakan Touch ID atau kata sandi khusus untuk mengunci catatan ini. Mulai sekarang, mengetuk catatan akan memasang dialog ID Sentuh / kata sandi sebelum sepenuhnya diungkapkan.
Cara memberi anotasi pada pindaian Anda
Dokumen yang dipindai Anda ramah Markup. Dan dengan Apple Pencil dan iPad Pro, Anda cukup menyentuh pemindaian dengan stylus untuk masuk ke mode Markup.
1) Ketuk catatan yang berisi dokumen yang dipindai.
2) Ketuk pemindaian yang ingin Anda tandai.
3) Ketuk Bagikan menu, lalu pilih menu Markup tindakan dari menu
4) Anda sekarang dapat menggunakan alat Markup di bagian bawah layar untuk menandatangani dokumen, menggambar bentuk dan garis, menambahkan beberapa teks, menggambar bentuk sewenang-wenang menggunakan berbagai pena dan kuas, mengubah warna dan banyak lagi.

Gambar pindaian, anotasi, dan lainnya menggunakan Markup.
TIP: Jika Anda menandai pemindaian multi-halaman, Anda tidak dapat menggesek untuk menggulir halaman. Untuk menuju ke halaman lain, batalkan pilihan ikon Markup di sudut kanan atas, geser, lalu ketuk ikon lagi untuk masuk kembali ke mode Markup.

Memilih Markup sebagai PDF menyimpan anotasi Anda sebagai grafik vektor.
5) Untuk menyelesaikan anotasi pemindaian, ketuk Selesai.
6) Sekarang ketuk Selesai untuk menyimpan perubahan Anda.
Mengubah pindaian menjadi PDF
Anda dapat mengubah pemindaian tunggal atau multi-halaman menjadi dokumen PDF kapan saja untuk memudahkan berbagi melalui email atau mengimpor ke banyak aplikasi untuk pengeditan lebih lanjut.
1) Ketuk catatan yang berisi dokumen yang dipindai.
2) Ketuk pemindaian yang ingin Anda tandai.
3) Ketuk Bagikan menu, lalu pilih Buat PDF.
Anda akan melihat pratinjau PDF dalam Notes. Anda sekarang dapat membuat anotasi PDF dengan mengetuk ikon Markup di sudut kanan atas (anotasi Anda akan disimpan sebagai vektor), gunakan menu Bagikan untuk mengirim file ke printer yang kompatibel dengan AirPrint, ekspor, simpan PDF ke aplikasi Files , kirimkan ke aplikasi lain dan banyak lagi.
4) Keran Selesai untuk keluar dari pratinjau PDF.
Anda akan ditanya apakah Anda ingin menyimpan atau membuang PDF:
- Simpan File Ke-Simpan PDF di iCloud Drive Anda
- Hapus PDF-Hapus file PDF (pindaian Anda tetap utuh)
- Membatalkan-Batalkan operasi
Menyimpan PDF di iCloud Drive Anda juga mengungkapkan lokasi “On My iPhone”, memungkinkan Anda untuk meletakkan PDF di dalam folder khusus aplikasi pada perangkat. Misalnya, Anda dapat menyimpan PDF ke dalam folder dokumen pribadi Pixelmator untuk menemukannya di sana setiap kali Anda memilih perintah Open di Pixelmator.

Menyimpan PDF ke aplikasi Files memudahkan Anda menemukan semua barang Anda di satu tempat.
Cara membagikan pindaian Anda
Setelah Anda memindai dokumen dead-tree Anda dan mengeditnya sesuai keinginan Anda menggunakan editor bawaan, Anda dapat mengekspornya menggunakan sejumlah besar opsi yang tersedia di menu Share multi-guna iOS. Misalnya, Anda dapat mengekspor pemindaian ke aplikasi File atau melemparkannya ke Pixelmator untuk diedit lebih lanjut.
1) Luncurkan Catatan aplikasi dan pilih catatan yang berisi dokumen yang dipindai Anda.
2) Ketuk lampiran yang disematkan dalam catatan.
3) Ketuk Bagikan menu dan tentukan pilihan Anda.

Pindaian Anda dapat dibagikan, diekspor untuk pengeditan atau penyimpanan lebih lanjut dan banyak lagi.
Anda dapat memilih di antara opsi-opsi default ini:
- AirDrop-Kirim pemindaian secara nirkabel ke perangkat AirDrop terdekat
- Pesan-Buat iMessage baru dari pemindaian
- Surat-Buat pesan di Mail dari pemindaian
- Salin ke iBooks-Kirim pindaian sebagai PDF ke aplikasi iBooks
- Salinan-Buat salinan pindaian di aplikasi Notes
- Mencetak-Kirim pindaian secara nirkabel ke printer yang kompatibel dengan AirPrint
- Simpan ke File-Simpan pindaian ke aplikasi Files
- Markup / Markup sebagai PDF-Beri anotasi pindaian sebagai PDF
Opsi lain akan tersedia di sana, tergantung mana dari aplikasi pada perangkat Anda yang datang dengan ekstensi lembar Berbagi. Misalnya, jika aplikasi Google Drive dan Dropbox dipasang di iPhone atau iPad Anda, opsi-opsi itu akan disediakan di lembar Bagikan.

Akses opsi Bagikan, Salin, dan Hapus lebih cepat dengan 3D Touch.
TIP: Jika Anda memiliki perangkat Sentuh 3D, tekan lampiran, geser ke atas untuk mengungkapkan opsi tersembunyi dan pilih Bagikan pilihan dari menu popup di bagian bawah.
Untuk berbagi satu halaman dari pemindaian multi-halaman, ketuk bundel dan gulir ke halaman yang ingin Anda bagikan, tetapi jangan gunakan menu Bagikan. Sebaliknya, ketuk dan tahan di mana saja di halaman dan pilih Bagikan tindakan dari menu popup. Ini memungkinkan Anda berbagi halaman tertentu saja.
Anda bahkan dapat membagikan hasil pindaian Anda menggunakan AirDrop dengan Mac Anda untuk melihat di Pratinjau atau mengimpor aplikasi pengedit gambar seperti Adobe Photoshop.
CATATAN: Berbagi pemindaian multi-halaman secara otomatis mengonversinya menjadi PDF multi-halaman. Berbagi satu pemindaian membuat file jpg. Ingatlah bahwa PDF tidak dapat diedit karena Notes memindai hal-hal sebagai gambar bitmap.
Jika Anda ingin memindai dokumen dan kemudian mengedit teks dalam aplikasi pengolah kata, pertimbangkan untuk menggunakan pemindai dokumen yang lebih lengkap dengan kemampuan OCR, seperti Readdle's Excellent Scanner Pro.
Membungkus semuanya
Dan itu semua orang.
Berkat iOS 11, tidak perlu lagi menjalankan pemindai kantor. Meskipun fitur ini dapat dibuat lebih baik dengan kemampuan OCR, itu cukup kuat apa adanya dan kami cukup yakin bahwa setiap fitur yang hilang akan ditambahkan lebih jauh melalui pembaruan perangkat lunak iOS.
Meskipun pemindai dokumen Notes mungkin tidak setara dengan aplikasi khusus seperti Evernote, Scanbot atau Scanner Pro, itu akan melakukan trik. Untuk sebagian besar pengguna, itu adalah sesuatu yang selalu harus mereka butuhkan untuk dengan cepat memindai apa pun saat bepergian, langsung dari kotak.
Bagaimana Anda menyukai pemindai dokumen Notes sejauh ini? Apakah Anda akan menggunakannya, dan untuk apa? Bagikan pemikiran dan pengamatan Anda dengan sesama pembaca iDownloadBlog di komentar di bawah.
Butuh bantuan? Tanyakan iDB!
Jika Anda suka caranya, sampaikan kepada orang-orang pendukung Anda dan berikan komentar di bawah.
Terjebak? Tidak yakin bagaimana melakukan hal-hal tertentu pada perangkat Apple Anda? Beritahu kami via [email protected] dan tutorial di masa depan mungkin memberikan solusi.
Kirim saran cara Anda melalui [email protected].