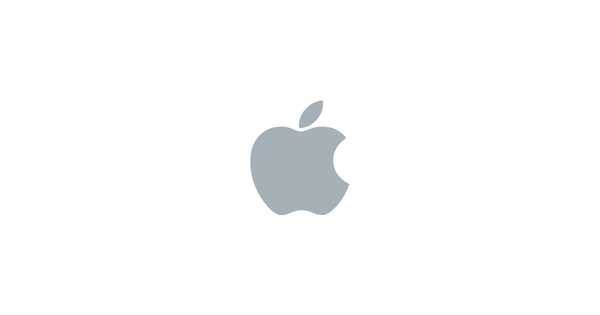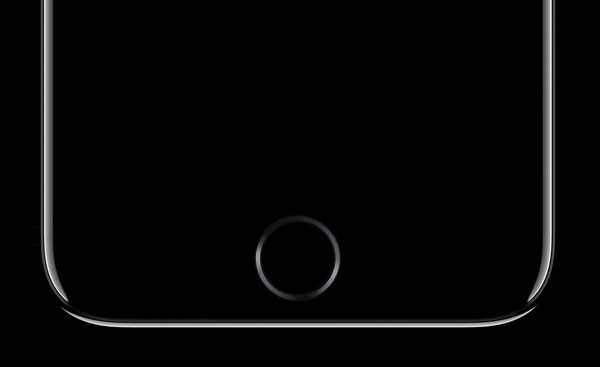Ikuti tutorial langkah-demi-langkah ini untuk mempelajari cara beralih antara tema gelap dan terang macOS dengan menambahkan sakelar khusus untuk Mode Gelap ke Bilah Sentuh Mac Anda.
Seperti namanya, fitur mode Mode Gelap menggunakan palet warna gelap seluruh sistem untuk antarmuka pengguna. Beberapa orang mengatakan Mode Gelap lebih mudah di mata mereka sementara yang lain mengklaim itu membantu mereka fokus pada pekerjaan mereka. Jarak tempuh Anda mungkin beragam -Saya lebih suka mengambil keuntungan dari Mode Gelap di malam hari karena semuanya kecuali konten saya dikurangi, yang masuk akal.
Mode Gelap tersedia di macOS Mojave 10.14 atau lebih baru.

Mode Gelap dapat digunakan tidak hanya dengan aplikasi Apple yang menyertai Mac Anda, tetapi juga di aplikasi pihak ketiga yang telah mengadopsi API Mode Gelap resmi Apple.
TUTORIAL: Cara menggunakan Mode Gelap di Mac Anda
Anda dapat beralih tampilan gelap untuk antarmuka pengguna macOS secara manual atau mengatur Mac Anda
secara otomatis menggunakan tampilan terang di siang hari dan penampilan gelap di malam hari di System Preferences → General, lalu pilih salah satu opsi Appearance di atas:
- Cahaya: Gunakan penampilan yang ringan.
- Gelap: Gunakan penampilan yang gelap.
- Mobil: Secara otomatis beralih antara mode terang / gelap tergantung pada waktu hari.
Ingatlah bahwa opsi Otomatis tersedia di macOS Catalina 10.15 atau lebih baru.
TUTORIAL: 20 tips dan trik Touch Bar yang keren
Beralih antara mode gelap dan terang adalah urusan multi-langkah. Anda dapat membuat proses lebih cepat hanya dengan menambahkan toggle Mode Gelap khusus ke Bilah Sentuh Mac Anda. Kami baru-baru ini menjelaskan cara menjalankan alur kerja Automator kustom sebagai Tindakan Cepat langsung dari Bilah Sentuh. Sekarang kita akan mengambil keuntungan dari pengetahuan itu, dan beberapa kode AppleScript pendek, untuk melakukan hal itu.
Ikuti bersama kami untuk belajar caranya.
Cara beralih Mode Gelap dengan Bilah Sentuh
Pada dasarnya, kita akan menggunakan aplikasi otomatisasi macOS Automator untuk membuat alur kerja Tindakan Cepat yang pada gilirannya dapat tersedia di tempat-tempat seperti jendela Finder, menu Layanan atau Bilah Sentuh pada Mac yang memiliki Bilah Sentuh. Setelah itu, kami akan menambahkan Mode Gelap kami untuk beralih tindakan cepat ke Panel Sentuh melalui Preferensi Sistem.
TUTORIAL: Cara menunjukkan fungsi tombol F1-F12 atau kontrol media di Bilah Sentuh
Touch Bar tersedia pada model MacBook Pro mulai 2016 atau lebih baru, tidak termasuk model MacBook Pro 13 inci 2016 dan 2017 yang dilengkapi dengan dua port Thunderbolt 3.
1) Buka Aplikasi pengotomasi dari folder Aplikasi Anda.
2) Klik tautan Menu file dan pilih Baru, atau tekan Command - N pada keyboard.
3) Pilih Aksi Cepat sebagai jenis dokumen, lalu klik Memilih.

4) Sekarang sesuaikan pengaturan alur kerja di dekat sudut kanan atas:
- Pilih "Tidak ada input" dari menu sembulan di sebelah "Workflow menerima saat ini".
- Tetapkan mesin terbang khusus untuk alur kerja di sebelah "Gambar".
- Pilih warna khusus untuk alur kerja Anda di sebelah "Warna".
Dengan opsi ini disetel, Anda siap melanjutkan ke langkah berikutnya.
5) Seret Jalankan tindakan AppleScript dari kolom kiri dan letakkan di sisi kanan jendela untuk menambahkan beberapa kode AppleScript khusus ke alur kerja kami. Anda dapat menggunakan bidang pencarian untuk menemukan tindakan Jalankan AppleScript lebih cepat.
6) Salin dan rekatkan kode ini ke skrip:
dalam proses input, parameterberi tahu aplikasi "Acara Sistem"katakan preferensi penampilanatur mode gelap ke mode tidak gelapakhiri sajaakhiri sajamengembalikan inputakhirnya jalankan
7) Klik tautan ikon palu di atas kode AppleScript untuk mengonfirmasi bahwa tidak ada kesalahan.

8) Klik tautan Menu file dan pilih opsi Menyimpan, atau tekan Command - S pada keyboard, untuk menghemat alur kerja kustom Anda. Pastikan untuk memberinya judul yang mudah diingat, seperti "Gelap: Terang".
Sekarang tambahkan skrip khusus ke Panel Sentuh, seperti dijelaskan lebih lanjut di bawah ini.
9) Klik tautan Menu apel dan pilih Preferensi Sistem.
10) Klik tautan Ikon ekstensi di jendela System Preferences.
11) Klik entri tersebut Sentuh Bilah ditemukan di bagian bawah sidebar kiri.
Jika Anda tidak melihat opsi, Mac Anda tidak memiliki Panel Sentuh atau Panel Sentuh saat ini tidak tersedia karena tutupnya ditutup (terjadi saat menggunakan Mac dalam mode clamshell).
12) Anda akan disajikan daftar Tindakan Cepat yang sebelumnya disimpan di kolom sebelah kanan. Klik kotaknya di sebelah alur kerja Automator yang disimpan untuk mengaktifkan atau menonaktifkan Mode Gelap agar tindakan cepat tersedia melalui Bilah Sentuh Mac Anda.

13) Saatnya untuk mengubahsuai Panel Sentuh dengan menambahkan tombol khusus yang menyediakan akses cepat ke alur kerja Automator Anda yang tersimpan dari Strip Kontrol (bagi yang tidak tahu, Strip Kontrol adalah bagian khusus yang terletak di sisi kanan Touch Bar yang menampilkan kontrol media). Mulailah dengan memilih opsi Preferensi Sistem dari menu Apple.
TUTORIAL: Cara memperbaiki Touch Bar yang beku tanpa menyalakan ulang Mac Anda
14) Klik tautan Ikon keyboard di jendela System Preferences.
15) Sekarang pilih Tab keyboard.
16) Klik tombolnya Kustomisasi Strip Kontrol.
17) Seret ikon yang terlihat seperti a plang ke bagian bawah layar ke dalam Touch Bar, lalu klik Selesai untuk menyimpan tata letak Touch Bar baru Anda.

18) Dengan Touch Bar yang dimodifikasi untuk menampilkan tombol Tindakan Cepat di Strip Kontrol, Anda sekarang dapat beralih Mode Gelap hanya dengan dua ketukan. Pertama, ketuk Ikon Tindakan Cepat di bagian Jalur Kontrol, lalu pilih alur kerja Automator kustom untuk mengaktifkan Mode Gelap.
Saya awalnya belajar tentang tip ini dari Charlie Sorrel di Cult of Mac.
Butuh bantuan? Tanyakan iDB!
Jika Anda menyukai tutorial ini, sampaikan kepada teman Anda dan tinggalkan komentar di bawah ini.
Terjebak? Tidak yakin bagaimana melakukan hal-hal tertentu pada perangkat Apple Anda? Beritahu kami via [email protected] dan tutorial di masa depan mungkin memberikan solusi.
Kirim saran caranya sendiri melalui [email protected].