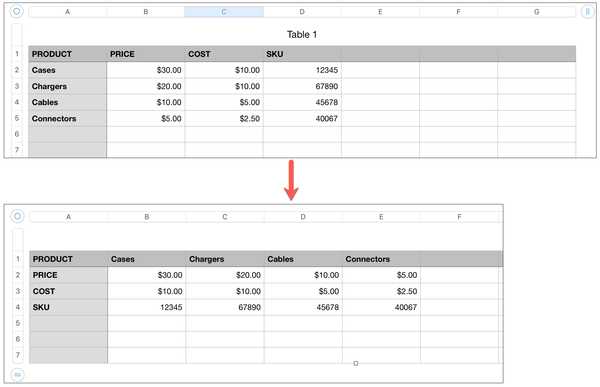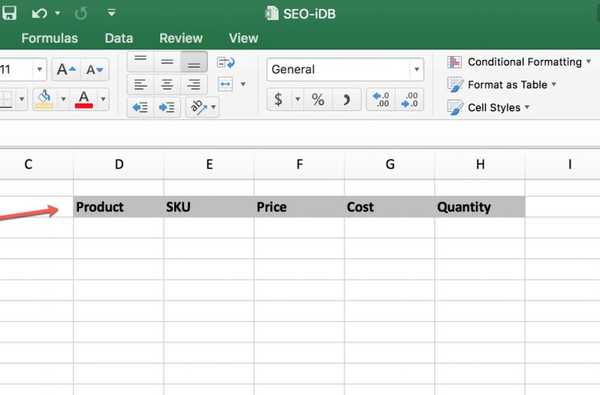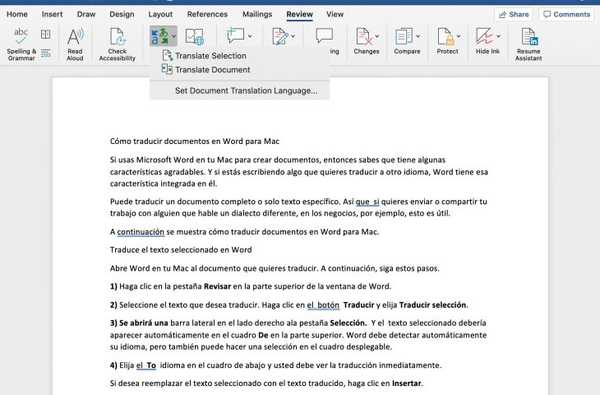Berkat fitur Handoff Apple yang luar biasa, Anda dapat dengan mudah mentransfer audio antara iPhone dan speaker nirkabel HomePod Anda. Itu termasuk musik, podcast, dan bahkan panggilan telepon. Dalam tutorial langkah demi langkah ini, kami akan menunjukkan kepada Anda cara mentransfer audio dari iPhone ke HomePod Anda, dan sebaliknya.
Teknologi Handoff Apple memungkinkan Anda mulai bekerja pada satu perangkat dan secara instan mengambil di mana Anda tinggalkan di perangkat lain tanpa kehilangan fokus pada apa yang Anda lakukan. Ini bekerja dengan perangkat yang kompatibel, semua masuk ke ID Apple yang sama. Pada iPhone, iPad atau iPod touch, aplikasi yang Anda butuhkan muncul di bagian bawah pengalih aplikasi. Di Mac Anda, muncul di Dock.
Cukup ketuk aplikasi untuk mengambil tepat di tempat Anda tinggalkan. Karena tidak adanya antarmuka pengguna pada speaker HomePod, Handoff on HomePod secara otomatis membuka aplikasi yang tepat.

Dengan iOS 13 dan iPadOS, Anda dapat dengan mudah mengirim musik, podcast, dan panggilan telepon dari perangkat iOS ke HomePod Anda.
Kemampuan untuk menyerahkan audio antara iPhone dan HomePod pertama kali tersedia bagi pelanggan dengan merilis pembaruan iOS 13 dan iPadOS untuk perangkat iPhone, iPad dan iPod touch, dan pembaruan iOS 13.2.1 untuk speaker nirkabel HomePod pada Oktober 2019.
PEMBULATAN: Cara menggunakan semua fitur baru di iOS 13.2
Jika perangkat Anda menjalankan perangkat lunak yang diperbarui, Anda akan dapat dengan mudah menyerahkan item berikut dari perangkat iOS ke HomePod Anda, dan sebaliknya:
- Musik
- Podcast
- Panggilan telepon
- Audio dari aplikasi lain
Ikuti bersama dengan petunjuk langkah demi langkah iDownloadBlog di depan untuk mempelajari cara menyerahkan musik, podcast, atau panggilan telepon antara telepon dan pengeras suara HomePod Anda..
Prasyarat handoff
Fitur ini memerlukan perangkat dan perangkat lunak berikut:
- iPhone atau iPod touch dengan iOS 13 atau lebih baru
- iPad dengan iPadOS atau lebih baru
- HomePod dengan pembaruan iOS 13.2.1 atau yang lebih baru
Sebelum Anda dapat menggunakan fitur ini, pastikan Handoff telah diaktifkan.
Untuk memverifikasi bahwa Handoff aktif, usahakan untuk Pengaturan → Umum → AirPlay & Handoff pada iPhone atau iPod touch Anda dengan perangkat lunak iOS 13 atau yang lebih baru, atau pada iPad Anda dengan iPadOS, dan pastikan bahwa Lepaskan dan Transfer ke HomePod sakelar telah digeser ke posisi ON.
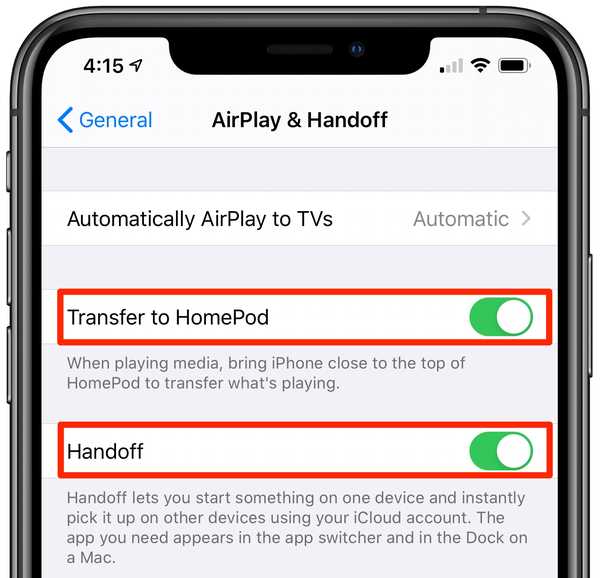
Pastikan kedua opsi dihidupkan!
Selain itu, Handoff juga mengharuskan telepon dan pengeras suara masuk ke iCloud dengan ID Apple yang sama dan perangkat iOS Anda yang Bluetooth dan Wi-Fi dihidupkan..
Anda dapat melihat ID Apple yang digunakan iPhone Anda untuk mengakses layanan iCloud di aplikasi Pengaturan.
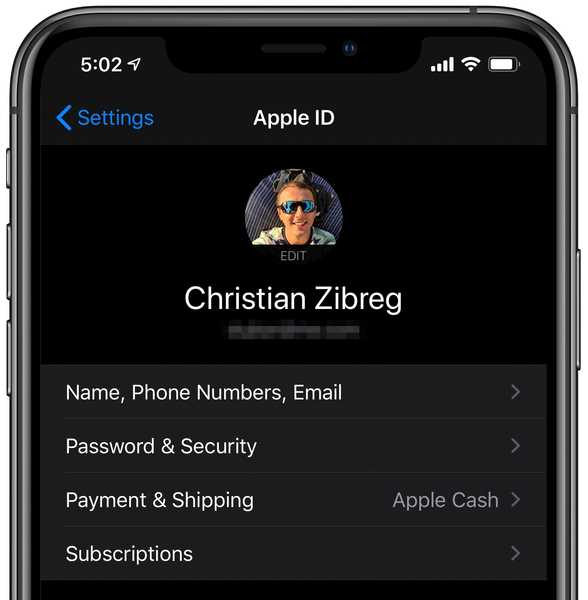
Alamat email yang dikaitkan dengan ID Apple saya telah dikaburkan karena alasan privasi.
Tekan saja gambar profil Anda di bagian atas daftar dan alamat email yang terkait dengan ID Apple Anda ditampilkan di bagian atas layar. ID Apple salah? Tidak masalah, ketuk Keluar di bagian paling bawah layar dan kemudian masuk kembali dengan ID Apple yang sesuai.
ID Apple yang digunakan oleh HomePod Anda ditampilkan di aplikasi Beranda.

Buka Aplikasi rumah di iPhone / iPod touch Anda dengan iOS 13 atau iPad dengan iPadOS.
Lanjut, tekan atau ketuk dan tahan HomePod Anda pembicara ditampilkan di bawah tajuk Aksesori Favorit di tab Beranda, lalu ketuk ikon roda gigi di sudut kanan bawah. Jika tidak ada HomePod yang terdaftar di favorit, pilih tab Kamar dan tekan ikon hamburger di sudut kiri atas untuk memilih ruangan di mana speaker nirkabel Siri Anda berada di.
Akun Apple ID yang terkait dengan HomePod ini ditampilkan di sebelah Akun Default di bawah Musik & Podcast menuju. Jika itu bukan akun ID Apple yang sama seperti yang digunakan di iPhone Anda, ketuk Akun Default dan pilih Ubah Akun Default, kemudian konfirmasikan operasi. Anda sekarang dapat masuk kembali dengan akun ID Apple yang tepat.
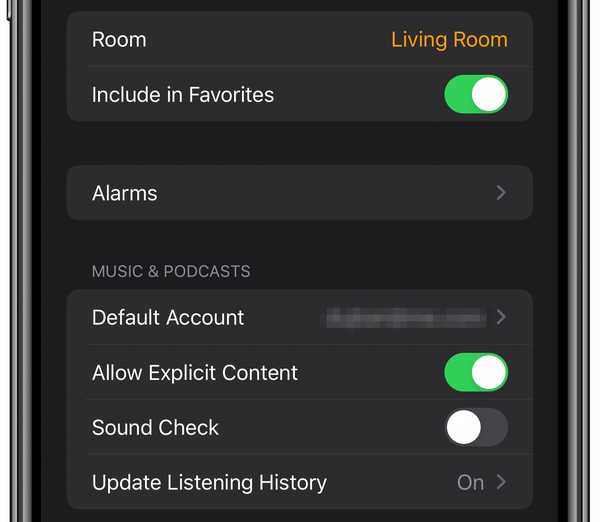
IPhone dan HomePod Anda harus berada di jaringan Wi-Fi yang sama agar Handoff berfungsi.
Setelah Anda memeriksa ulang apakah perangkat iOS dan HomePod Anda masuk ke iCloud dengan akun ID Apple yang sama, sekarang saatnya untuk memverifikasi bahwa Bluetooth dan Wi-Fi diaktifkan pada perangkat iOS Anda, yang dapat dilakukan di Pengaturan → Wi-Fi dan Pengaturan → Bluetooth.
Di HomePod, Wi-Fi dan Bluetooth selalu menyala.
Ingat bahwa perangkat harus berada di jaringan Wi-Fi yang sama. Handoff menggunakan Bluetooth untuk informasi kedekatan, yang berarti "hanya berfungsi" ketika perangkat saling berdekatan.
Cara mentransfer audio dari iPhone ke HomePod
Dengan Bluetooth, Wi-Fi dan Handoff aktif dan perangkat Anda masuk ke iCloud dengan akun ID Apple yang sama, Anda dapat mengirim panggilan telepon atau audio dari aplikasi Musik atau Podcast di iPhone ke speaker HomePod.
Untuk melakukannya, pertama-tama mainkan beberapa musik di aplikasi Musik di iPhone Anda, mulailah mendengarkan podcast di aplikasi Apple Podcasts atau memulai / menerima panggilan telepon di aplikasi Telepon (atau aplikasi lain yang terintegrasi dengannya dengan menggunakan Apple CallKit kerangka kerja, seperti WhatsApp atau Skype, misalnya).

Dengan audio Anda diputar atau panggilan telepon aktif, dekatkan iPhone Anda dengan HomePod Anda. Cukup dengan memegang telepon di dekat bagian atas HomePod Anda akan melakukan trik.
Audio berhenti di telepon dan melanjutkan pemutaran di HomePod tepat di mana Anda tinggalkan.
Anda dapat menggunakan Handoff untuk mentransfer audio dari Musik, Podcast, atau aplikasi audio lainnya, seperti Telepon. Untuk membawa audio Anda, cukup jauhkan perangkat iOS dari speaker nirkabel Anda.
Jauh dari HomePod atau iOS 12 atau lebih awal? Simak tutorial terpisah kami untuk mempelajari cara mentransfer audio Anda ke HomePod untuk menggunakan speaker Anda sebagai speakerphone.
Butuh bantuan? Tanyakan iDB!
Jika Anda menyukai tutorial ini, sampaikan kepada teman Anda dan tinggalkan komentar di bawah ini.
Terjebak? Tidak yakin bagaimana melakukan hal-hal tertentu pada perangkat Apple Anda? Beritahu kami via [email protected] dan tutorial di masa depan mungkin memberikan solusi.
Kirim saran caranya sendiri melalui [email protected].