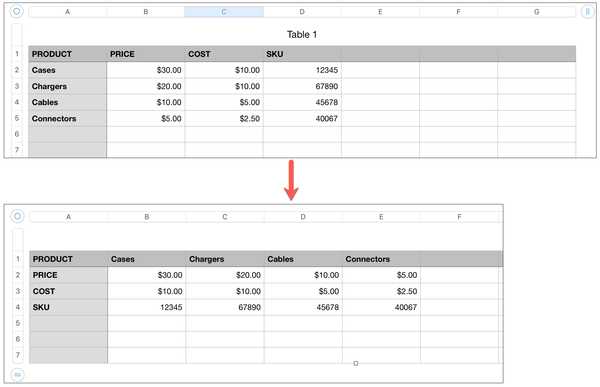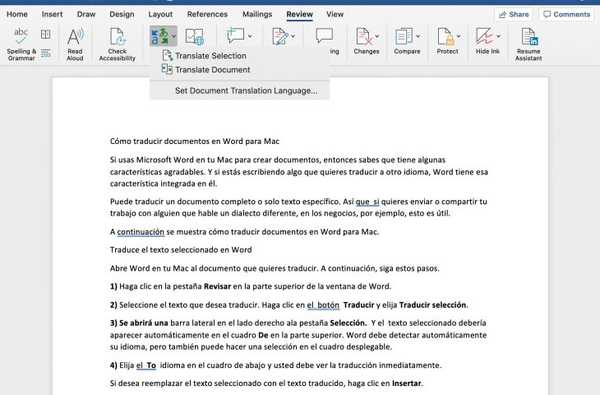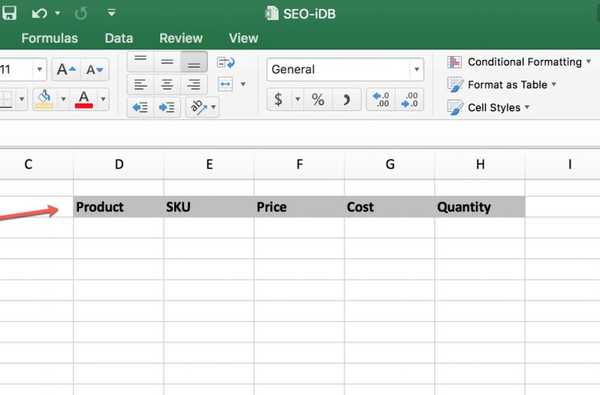

Saat Anda menggunakan Microsoft Excel di Mac untuk membuat spreadsheet, Anda memiliki banyak opsi tata letak. Tetapi, kadang-kadang tidak sampai setelah Anda mulai memasukkan data yang Anda inginkan, Anda telah menyusun spreadsheet secara berbeda.
Anda mungkin telah memasukkan tajuk kolom yang akan berfungsi lebih baik sebagai tajuk baris atau sebaliknya. Untungnya, Anda memiliki cara cepat dan mudah untuk membuat jenis peralihan ini dengan fitur Excel Transpose dan inilah cara menggunakannya.
Cara mengubah posisi kolom dan baris
Katakanlah Anda telah memasukkan tajuk kolom untuk spreadsheet Anda. Mungkin itu untuk produk, karyawan, atau keuangan. Anda memutuskan ingin mengubah kolom itu menjadi baris.
1) Pilih menu baris untuk kolom yang ingin Anda transpos. Anda dapat melakukan ini dengan mengklik yang pertama dan menyeret sisanya atau mengklik yang pertama, menahan Bergeser kunci, dan kemudian mengklik yang terakhir.

Catatan: Jika Anda mencoba untuk memilih kolom dan kemudian melanjutkan dengan langkah-langkah di bawah ini untuk menyalin dan menempelkannya, Anda mungkin akan berakhir dengan pesan kesalahan yang mengatakan bahwa area salin dan tempel ukuran tidak sama. Inilah sebabnya mengapa Anda perlu melakukannya pilih baris untuk kolom seperti yang ditunjukkan di atas.

2) Salin barisnya. Anda dapat melakukan ini dengan mengklik Edit dari menu dan pilih Salinan atau menggunakan Command + C di keyboard Anda.
3) Buka dan klik sel tempat Anda ingin menempelkan data Anda.
4) Pilih menu panah lanjut ke Tempel tombol di pita Anda dan pilih Mengubah urutan.

Jika Anda ingin menerapkan pemformatan tambahan pada saat itu, Anda dapat memilih Tempel Spesial dari Tempel menu sebagai gantinya. Ini akan membuka jendela tempat Anda dapat memilih opsi pemformatan. Kemudian, klik tombol Mengubah urutan kotak centang ketika Anda selesai dan tekan baik.

Ketika Anda menyelesaikan langkah-langkah di atas, kolom Anda (dan data Anda jika Anda memilihnya juga) akan berubah menjadi baris. Dan, jika Anda ingin mengubah baris menjadi kolom, cukup ikuti proses yang sama.

Bagaimana cara memindahkan sekelompok sel
Jika Anda hanya memiliki satu grup sel yang ingin Anda konversi, bukan baris dan kolom, itu sama mudahnya.
Pilih sel yang tepat seperti yang Anda lakukan dengan baris di Langkah 1 di atas dan kemudian melanjutkan proses yang sama untuk menyalin dan menempelkannya.

Membungkusnya
Microsoft Excel menawarkan fleksibilitas yang baik untuk bagaimana menyusun spreadsheet Anda. Jadi, jika Anda mulai membuat sheet dan menyadari bahwa Anda ingin membuat beberapa perubahan format seperti ini, itu mudah dilakukan. Pastikan untuk menyimpan salinan buku kerja asli Anda dan periksa pekerjaan Anda sehingga Anda tidak salah kehilangan data.
Apakah Anda memerlukan bantuan dengan fitur Excel lainnya atau Anda ingin melihat tutorial tentang sesuatu yang spesifik? Beritahu kami!