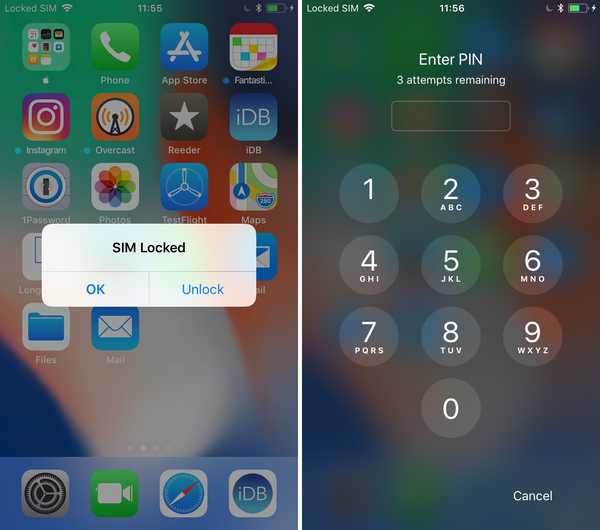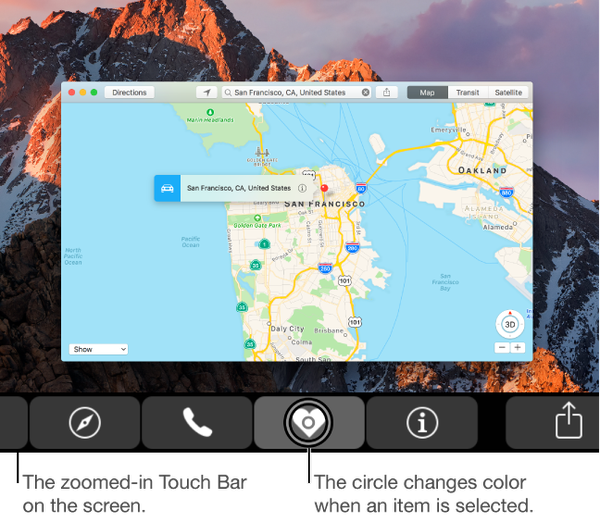

Pengguna tunanetra yang memiliki MacBook Pro Apple dengan Touch Bar mungkin senang mengetahui bahwa macOS menyediakan serangkaian fitur Aksesibilitas khusus yang membantu orang yang buta atau memiliki penglihatan rendah menikmati fitur-fitur menarik dari Touch Bar. Jika Anda mengalami kesulitan melihat item di Touch Bar Anda, menyalakan fitur ini menjadikan Touch Bar lebih besar di tampilan utama. Pengguna lain juga harus memeriksa zoom Bar Sentuh.
Dalam tutorial ini, Anda akan belajar cara mengaktifkan zoom Bar Sentuh, menambah atau mengurangi level zoom, memilih atau mengetuk-ketuk item pada Bar Sentuh dan menggunakan gerakan khusus lainnya.
Zoom Bilah sentuh tidak boleh dikacaukan dengan fitur zoom lainnya di Mac Anda.
Bahkan jika Anda memiliki penglihatan yang sempurna, Anda disarankan untuk mencoba zoom Touch Bar hanya karena fitur ini memungkinkan Anda mengambil keuntungan dari cara pintas Touch Bar yang hemat waktu tanpa melihat ke keyboard atau mencari jalan pintas di menu..
Fitur ini sangat berguna saat Anda menggunakan keyboard Emoji. Dengan Zoom Bar aktif, Anda cukup menggeser jari Anda di atas karakter emoji di Touch Bar fisik untuk melihat pilihan langsung di layar Mac Anda.
Dan yang tak kalah pentingnya, fitur zoom Touch Bar sangat berguna jika Anda menemukan Touch Bar fisik lebih sulit dilihat dengan cahaya overhead karena silau.
Berikut cara mengaktifkan dan menggunakan fitur zoom Bar Sentuh pada Mac Anda.
Cara mengaktifkan zoom Bar Sentuh
1) Klik tautan Preferensi Sistem ikon di Dock Mac Anda.
2) Di jendela System Preferences, klik Aksesibilitas ikon.

Tip: Untuk memunculkan jendela pengaturan Aksesibilitas di MacBook Pro Anda, tekan tiga kali tombol Touch ID (jika diaktifkan pada Aksesibilitas). Pada Mac apa pun, opsi Aksesibilitas juga dapat ditampilkan dalam hamparan dengan menekan Option (⌥) -Command (⌘) -F5 pada keyboard.
3) Di kolom kiri, klik Perbesar di bawah Penglihatan menuju.
4) Centang kotak di sebelah Aktifkan zoom Bilah Sentuh untuk mengaktifkan fitur.
Tip: Jika zoom Bar Sentuh tidak tersedia, nonaktifkan fitur VoiceOver di bawah Preferensi Sistem → Aksesibilitas → VoiceOver.
Untuk menonaktifkan zoom Bar Sentuh, hapus centang pada kotak centang.
Cara menggunakan zoom Bar Sentuh
Dengan zoom Bar Sentuh diaktifkan, Touch Bar virtual ditampilkan di bagian bawah layar setelah menyentuh apa pun di Touch Bar fisik. Saat Anda menggeser jari Anda ke depan dan ke belakang, kontrol pada Touch Bar nyata dan virtual bergerak sesuai.
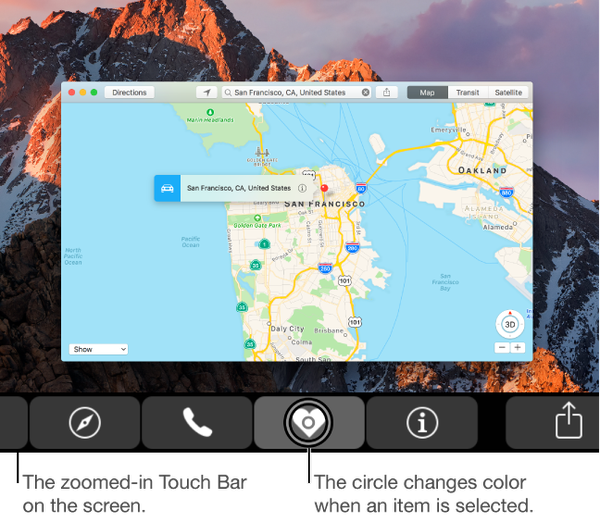
Dengan zoom Bar Sentuh diaktifkan, Anda dapat melakukan hal berikut:
- Tampilkan Bilah Sentuh virtual: Sentuh dan seret dengan satu jari pada Bilah Sentuh fisik untuk melihat tampilan virtual yang diperbesar dari Bilah Sentuh pada tampilan Mac Anda.
- Gunakan mode sentuh langsung: Tahan satu jari di satu lokasi untuk memasuki mode sentuhan-langsung. Dalam mode ini, Anda dapat berinteraksi langsung dengan kontrol di bawah jari.
- Tambah atau perkecil zoom: Tekan dan tahan tombol Perintah (⌘) pada keyboard saat Anda menjepit dua jari dengan membuka atau menutup pada Touch Bar fisik.
- Pilih dan aktifkan item: Geser jari Anda pada Bilah Sentuh fisik hingga lingkaran di layar berada pada item yang ingin Anda pilih. Lanjutkan memegang jari Anda di sana sampai lingkaran berubah warna untuk memilih item, lalu lepaskan untuk memilih item.
- Ketuk-ketuk item: Sentuh dan tahan item pada Bilah Sentuh fisik yang ingin Anda pilih, lalu ketuk di mana saja pada Bilah Sentuh dengan jari lain untuk mengaktifkan item. Untungnya, Anda tidak perlu menunggu sampai lingkaran berubah warna. Dengan kata lain, jika Anda cukup mengetuk ikon pada Bilah Sentuh fisik, versi yang diperbesar tidak ditampilkan pada Bilah Sentuh virtual kecuali jika Anda tetap menggunakan Bilah Sentuh fisik..
- Mensintesis sebuah ketukan: Saat menggeser dengan satu jari di Touch Bar fisik, ketuk dengan cepat dengan jari kedua untuk mensintesis ketukan di mana jari pertama Anda berada. Pegang jari kedua ke bawah dan gerakkan kedua jari bersamaan untuk mensintesis keran ke bawah dan menyeret di mana jari pertama Anda berada.
Fitur Aksesibilitas lainnya di Touch Bar
Untuk lebih lanjut tentang fitur Aksesibilitas lainnya yang terkait dengan Touch Bar, termasuk zoom Bar Sentuh, pastikan untuk menonton video hands-on yang dilakukan dengan baik oleh YouTuber James Rath ditemukan di bawah.
Selain zoom Bar Sentuh, fitur Aksesibilitas macOS pada model MacBook Pro yang dilengkapi Touch Bar mencakup kemampuan seperti menggunakan VoiceOver untuk memberi tahu Anda apa yang ada di Bar Sentuh, menampilkan Bar Sentuh virtual di layar MacBook Pro Anda untuk mengakses elemen Panel Sentuh dengan kontrol pointer standar dan lebih.
Ini penutup, kawan!
Touch Bar saat ini tersedia pada model MacBook Pro 15-inch akhir-2016 dan model 13-inch MacBook Pro akhir-2016 dengan empat port Thunderbolt 3. Saya menderita astigmatisme, jadi saya mengandalkan fitur zoom bawaan MacOS untuk membaca font teks kecil.
Segera setelah saya melakukan lompatan dari pertengahan 2013 MacBook Air ke MacBook Pro baru, saya bermaksud untuk melakukan zoom Touch Bar untuk putaran. Bagaimana Anda menyukai fitur zoom Bar Sentuh ini sejauh ini? Apakah Anda berencana menggunakannya dan jika tidak, mengapa?