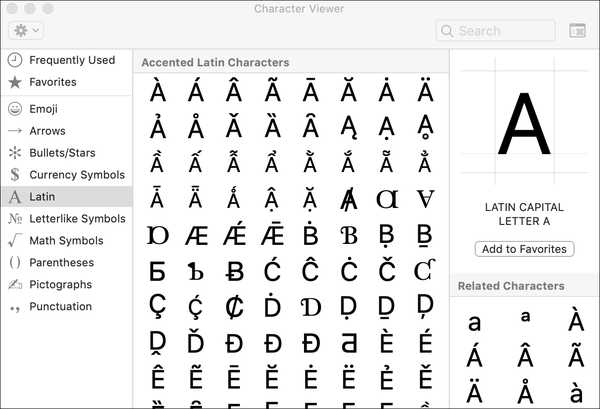Perangkat Anda memungkinkan Anda mengetik simbol logo Apple, tetapi tidak jelas.
Perangkat Anda memungkinkan Anda mengetik simbol logo Apple, tetapi tidak jelas.
Inilah yang diketik dari karakter logo Apple khusus:
Beberapa orang akan menemukan bahwa memasukkan simbol logo berguna untuk merujuk ke produk-produk seperti ayPay atau usMusic seperti dalam salinan pemasaran Apple. Yang lain akan senang untuk hanya menyimpan beberapa karakter di aplikasi media sosial seperti Twitter dan Instagram.
Seperti yang mungkin sudah Anda perhatikan sekarang, keyboard Mac Anda tidak memiliki tombol simbol Apple yang berdedikasi meskipun karakter khusus ini sebenarnya tersedia untuk diketikkan di perangkat Anda.
Logo Apple di platform asing
Karakter logo Apple ditampilkan dengan benar di semua iPhone, iPad, iPod touch, Mac, Apple TV atau Apple Watch. Ini dapat diketik menggunakan perangkat lunak iOS, macOS dan tvOS. Di watchOS, Dictation dan Scribble tidak memberikan cara untuk memasukkan logo Apple apa pun.
Pada platform asing dan browser web seperti Google Chrome, Firefox dan Microsoft Edge, simbol dapat ditampilkan sebagai kotak sederhana, karakter aneh atau sesuatu yang sama sekali berbeda.
Ini bukan kesalahan Apple.
Baik logo Windows dan Apple berada di area penggunaan pribadi set karakter diperluas ASCII karena set Unicode standar tidak memiliki karakter logo perusahaan. Karena implementasi yang berbeda, simbol-simbol khusus ini tidak ditampilkan sebagai terlihat di platform lain.
Kode simbol logo Apple
Simbol Apple termasuk dalam rangkaian karakter diperluas ASCII dengan nilai-nilai ini:
- Desimal: 240
- Heksadesimal: F0
- Unicode: U + F8FF
TIP: Kunjungi situs web Alt-Codes.net untuk menemukan nilai numerik karakter khusus.
Ikuti bersama karena kami mengajarkan Anda cara mengetik simbol Apple dengan benar di iPhone, iPad, Mac, Apple TV atau menggunakan platform non-Apple seperti Microsoft Windows.
Cara mengetik logo Apple
Berikut cara memasukkan logo Apple dengan perangkat Anda.
Mac
Untuk mengetik simbol Apple pada Mac Anda, gunakan kombo keystroke berikut:
Opsi (⌥) -Shift (⇧) -K
Cara pintas berfungsi dengan tata letak keyboard Bahasa Inggris AS standar.
Untuk memvisualisasikan penempatan karakter pada keyboard Mac, pilih opsi Tampilkan Penampil Keyboard dari Sumber Input popover di bilah menu macOS.
Atau, jelajahilah Preferensi Sistem → Keyboard → Sumber Input.

Pintasan keyboard Mac ini menghasilkan simbol logo Apple
Penampil Keyboard membantu memvisualisasikan penugasan kunci untuk simbol khusus. Untuk mengungkapkan karakter tersembunyi tambahan, tekan tombol pengubah seperti Kontrol (⌃) atau Perintah (⌘).
Pengguna internasional yang mengandalkan papan ketik dunia dengan tata letak yang berbeda dari papan ketik AS QWERTY standar dapat menambahkan tata letak Bahasa Inggris AS melalui panel preferensi Papan Ketik dan beralih ke sana untuk memasukkan simbol logo Apple.
Sebagai solusi yang lebih elegan, buat penggantian teks khusus seperti yang dijelaskan lebih lanjut di bawah ini.
iPhone dan iPad
macOS Opsi (⌥) -Shift (⇧) -K pintasan keyboard tidak memiliki alternatif di iOS.
Tidak ada Penampil Keyboard di iPhone, tetapi iOS menyertakan fitur khusus untuk memasukkan frasa dan simbol khusus, yang disebut Pengganti Teks. Juga ditemukan di macOS, itu secara otomatis mengganti kata atau frasa dengan teks khusus, seperti mengubah "(c)" menjadi simbol hak cipta.
Anda dapat memanfaatkan Pengganti Teks untuk mengetik logo Apple di iOS:
1) Buka Pengaturan di iPhone atau iPad Anda.
2) Keran Umum.
3) Keran Papan ketik.
4) Keran Penggantian Teks.
5) Memukul "+" di sudut kanan atas untuk membuat penggantian teks baru.
6) Salin simbol logo Apple dari pos ini di perangkat iOS Anda. Ketuk dan tahan di sebelah Frasa, lalu pilih Tempel dari menu gelembung untuk memasukkan simbol.

7) Ketuk di sebelah Jalan pintas dan masukkan potongan khusus untuk diganti dengan logo Apple. Saya menggunakan "appl," tetapi Anda dapat memilih snippet lain (untuk menghindari memicu penggantian secara tidak sengaja, gunakan kombinasi huruf unik yang bukan bagian dari kata atau frasa umum).
8) Keran Menyimpan di sudut kanan atas untuk menyelesaikan perubahan.
Pintasan Anda akan secara otomatis diperluas ke simbol logo Apple saat Anda mengetik.
TUTORIAL: Cara membuat dan menggunakan Penggantian Teks di iPhone dan iPad
Sekarang Anda dapat dengan mudah memasukkan logo Apple menggunakan perangkat iOS atau Mac ke email, teks, dokumen, catatan, dan lainnya - cukup tekan Space bar setelah mengetik pintasan “aapl” dan sistem akan menggantinya dengan karakter logo Apple..
Penggantian teks disimpan dalam sinkronisasi di iOS dan macOS melalui iCloud sehingga Anda dapat menggunakan cara pintas yang sama untuk mengetikkan simbol logo Apple di perangkat Apple Anda.
Dan jika Anda memasangkan keyboard Bluetooth dengan iPhone dan iPad Anda, Anda dapat memasukkan simbol logo Apple dengan menekan yang sama Opsi (⌥) -Shift (⇧) -K keystroke seperti di Mac Anda.
jam apel
Seperti yang disebutkan, saat ini tidak ada cara untuk mengetik logo Apple dengan Apple Watch Anda.
Dikte dan Scribble, dua metode input utama di watchOS, tidak akan membiarkan Anda memasukkan simbol Apple menggunakan suara Anda seperti yang Anda bisa dengan tanda baca dan pemformatan.

Untungnya, logo itu terlihat seperti yang terlihat di arloji di aplikasi seperti Pesan dan Pengingat karena itu termasuk dalam font default sistem operasi watchOS.
Apple TV
Untuk mengetik logo Apple di Apple TV Anda, lakukan hal berikut:
1) Pergi ke Pengaturan → Remote dan Perangkat → Bluetooth di Apple TV generasi keempat atau Apple TV 4K Anda. Untuk model sebelumnya, jelajahi Pengaturan → Umum → Bluetooth.
2) Ketika Apple TV menemukan perangkat Bluetooth terdekat, pilih keyboard Anda dari daftar.
3) Jika diminta, masukkan kode empat digit dan tekan Memasukkan.
4) Navigasikan ke bagian aplikasi Apple TV yang menerima teks, seperti fitur pencarian YouTube.
5) tekan Opsi (⌥) -Shift (⇧) -K pada keyboard nirkabel untuk memasukkan simbol Apple.

Pasangkan keyboard nirkabel dengan Apple TV Anda untuk mengetik simbol Apple lebih cepat
Persis seperti itu, lambang itu tertulis di TV Anda!
Aplikasi Apple TV Remote
Jika Anda tidak memiliki keyboard nirkabel untuk Apple TV Anda, gunakan iPhone Anda untuk mengetik:
1) Di iPhone atau iPad Anda dengan iOS 11+, buka Pengaturan → Pusat Kontrol → Kustomisasi Kontrol dan ketuk "+" di samping Apple TV Remote.
2) Pastikan untuk mengatur pintasan di perangkat iOS Anda yang akan menggantikan "appl" dengan "", seperti yang dijelaskan di bagian iPhone dan iPad yang membahas Pengganti Teks.
3) Dengan widget Remote TV Apple ditambahkan ke Pusat Kontrol iOS Anda, sorot setiap bidang input teks di Apple TV Anda menggunakan Siri Remote.
4) Di iPhone atau iPad Anda, buka Pusat kendali dan ketuk widget yang baru saja Anda tambahkan, lalu pilih Apple TV dari daftar dan masukkan kode sandi empat digit yang muncul di layar Apple TV, jika perlu. kalau tidak, tekan pemberitahuan yang muncul di layar Kunci iPhone Anda setelah memilih bidang teks di Apple TV Anda.

Widget Control Center hanya berfungsi dengan Apple TV generasi keempat dan Apple TV 4K, dan membutuhkan iPhone atau iPad dengan iOS 11 atau lebih baru.
TUTORIAL: Menghentikan keyboard jarak jauh Apple TV agar tidak muncul di iPhone atau iPad
Pemilik model Apple TV yang lebih lama bebas mengunduh aplikasi Apple TV Remote atau aplikasi iTunes Remote dari App Store dan mengaturnya untuk mengontrol kotak set-top Anda dari jarak jauh. Anda dapat mengetik logo Apple dan mengakses fitur tambahan, seperti mode Now Playing dan Game.

Mengganti nama Apple TV saya menjadi TV
Memasukkan simbol Apple di Apple TV menggunakan fitur Dikte tidak didukung.
Windows
Seperti disebutkan sebelumnya, simbol Apple didefinisikan dalam karakter ASCII yang diperluas yang diatur dalam salah satu poin karakter penggunaan pribadi yang dimaksudkan untuk aplikasi dan perangkat yang perlu menampilkan mesin terbang yang tidak ditentukan oleh standar Unicode..
Unicode, bagaimanapun, tidak mengandung logo perusahaan sebagai bagian dari set karakter standar. Itu sebabnya simbol Apple dalam dokumen PDF atau Word dalam banyak kasus tidak akan terlihat sebagai terlihat pada platform non-Apple seperti Windows dan Linux.
Di Windows, ada banyak cara untuk memasukkan karakter khusus. Kami akan fokus pada kode alt yang perlu menahan tombol Alt saat mengetik nilai desimal 4-kode.
Anda dapat menemukan daftar kode karakter Unicode lengkap di unicode-table.com.
1) Buka sebuah dokumen tempat Anda ingin memasukkan simbol logo Apple.
2) Pastikan bahwa Num Lock tombol aktif, tekan dan tahan kiri Alt kunci.
3) tekan “0” pada tombol angka.
4) tekan "2" pada tombol angka.
5) tekan "4" pada tombol angka.
6) tekan “0” pada tombol angka.

Gambar milik Wikipedia
CATATAN: Anda harus memasukkan nol di depan meskipun kode desimal karakternya adalah "240."
Jika laptop Anda tidak memiliki tombol angka, lakukan ini:
1) Buka sebuah dokumen di mana Anda ingin melihat simbol logo Apple.
2) tekan F 8 F F pada keyboard (nilai Unicode dari simbol logo Apple).
3) tekan Alt-X.
Simbol Apple akan dimasukkan pada posisi kursor saat ini.
Di aplikasi Microsoft tertentu seperti Word, Excel, PowerPoint dan Outlook, ada opsi khusus untuk memasukkan karakter khusus. Untuk melihat representasi grafis dari simbol khusus di Windows, buka aplikasi Stock Character Map (charmap.exe).
Trik kode-alt tidak akan berfungsi jika font yang Anda pilih tidak memiliki definisi logo Apple.
Dalam hal ini, beralih ke font Baskerville Old Face di Character Map, pilih logo Apple, klik Pilih dan pilih Salinan untuk meletakkan karakter di clipboard sistem.
Dari sana, Anda dapat menempelkannya ke aplikasi lain menggunakan pintasan Ctrl-V standar.
HTML
Logo Apple atau karakter atau simbol khusus lainnya dapat diketik dalam posting blog atau halaman web Anda dengan menggunakan entitas HTML notasi heksadesimal diikuti oleh nilai heksadesimal Unicode karakter (simbol logo Apple memiliki nilai Unicode F8FF).
Untuk menggunakan logo Apple di halaman web Anda, ketikkan yang berikut dalam kode HTML:
& # xF8FF
Anda harus melihat karakter saat halaman ditampilkan di browser.
Butuh bantuan? Tanyakan iDB!
Jika Anda suka caranya, sampaikan kepada orang-orang pendukung Anda dan berikan komentar di bawah.
Terjebak? Tidak yakin bagaimana melakukan hal-hal tertentu pada perangkat Apple Anda? Beritahu kami via [email protected] dan tutorial di masa depan mungkin memberikan solusi.
Kirim saran caranya sendiri melalui [email protected].