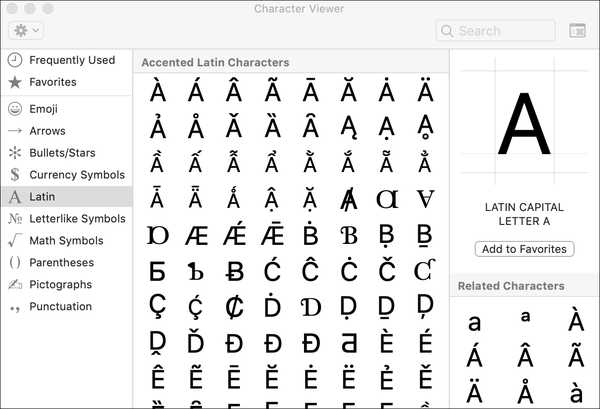iOS menyediakan keyboard yang mudah berkedip yang memudahkan Anda mengetik lebih cepat di iPad Anda.
Fitur ini, disebut Key Flicks, menyediakan akses cepat untuk menggandakan jumlah tombol pada keyboard layar tanpa mengisi ukuran tombol individual, memungkinkan Anda untuk mengetik karakter khusus tanpa harus menekan tombol Shift atau beralih ke keyboard simbol..
TIP: beralih antara huruf kecil dan keyboard UPPERCASE di iPhone dan iPad
Anda mungkin telah memperhatikan bahwa iOS 11 telah mengubah tata letak keyboard QuickType di iPad. Kunci apostrof telah bergerak dan begitu pula karakter lain, seperti tanda kurung siku dan simbol lain yang sebelumnya lebih mudah diakses (mis. "", "", "" Dan "/"). 
Pada dasarnya, iOS mencabut tanda baca dari tombol Shift dan memindahkannya ke tempat lain.
Mungkin yang paling menonjol, iOS menampilkan huruf / angka utama dan karakter khusus, yang diberi warna abu-abu, untuk setiap kunci individual. Sebelumnya, hanya kunci simbol dan yang memiliki tanda titik dua, garis miring, titik, dan koma yang memiliki dua legenda tercetak.
KeyFlicks membuat mengakses simbol yang berwarna abu-abu ini menjadi lebih mudah.
Key Flicks hanya tersedia pada model iPad yang menjalankan iOS 11 dan lebih tinggi. Fitur ini tidak berfungsi pada iPhone dan iPad touch dan tidak tersedia saat menggunakan keyboard iPad pihak ketiga.
Berikut cara menggunakan keyboard yang dapat dijentik ini di iPad Anda.
Cara mengaktifkan Tombol Film
Flick Kunci diaktifkan secara default, tetapi tidak ada salahnya memverifikasi bahwa itu diaktifkan di Pengaturan.
1) Buka Pengaturan aplikasi di iPad Anda.
2) Keran Umum → Keyboard.
3) Geser tombol yang berlabel Aktifkan Flick Key ke posisi ON.

Sekarang Anda dapat mengetik lebih cepat dengan Key Flicks di aplikasi apa pun menggunakan keyboard QuickType.
Untuk menonaktifkan fitur Key Flicks, cukup matikan Aktifkan Flick Key di pengaturan keyboard Anda, yang akan menghapus semua karakter sekunder dari setiap tombol. Saya sarankan Anda membiarkan Key Flicks dihidupkan dan mencobanya selama beberapa hari pertama, terutama jika Anda cenderung mencampur banyak angka dan simbol khusus ke dalam teks Anda.
Cara menggunakan fitur pengetikan Key Flicks di iPad
Anda dapat mengetik dengan Tombol Film di aplikasi apa pun yang menerima input teks. Seperti yang saya sebutkan sebelumnya, fitur khusus iPad ini membutuhkan iOS 11 atau lebih baru. Itu juga tidak bekerja dengan keyboard pihak ketiga.
Cukup tarik kunci ke bawah untuk masuk dengan cepat, masukkan karakter khusus dari atas kunci. Karakter primer dan sekunder akan mengembalikan posisi (ini dianimasikan dengan baik) ketika Anda melakukan jentikan, dan simbol sekunder akan dimasukkan sebagai gantinya.

Ketuk tombol untuk memasukkan huruf / angka tercetak atau gunakan jentikan untuk mengetik simbol abu-abu.
Misalnya, jika Anda mengetik alamat email seseorang, Anda akan memasukkan simbol "@" dengan meletakkan jari Anda pada tombol "A" dan menjentikkan ke bawah.
Seperti biasa, Anda juga dapat mengakses angka, simbol tanda baca dan karakter khusus lainnya dengan mengetuk tombol "123". Namun, Key Flicks menyelamatkan Anda dari hal ini sembari juga menyediakan akses cepat ke simbol iOS yang lebih sedikit / bekas yang terselip di bawah keyboard simbol..
Cukup ketuk tombol "123" untuk beralih ke keyboard simbol, lalu gulir cepat ke tombol untuk memasukkan simbol berwarna abu-abu. Jangan lupa bahwa Anda juga dapat menekan Bergeser (berlabel "# + =" saat menggunakan keyboard simbolik) untuk mengungkapkan set karakter khusus tambahan.

Keyboard simbol berfungsi baik dengan fitur Key Flicks.
Akhirnya, beberapa tombol dapat mencakup tanda aksen tersembunyi, simbol Cyrillic atau karakter khusus negara lainnya. Untuk mengaksesnya, ketuk dan tahan tombol lalu geser jari Anda ke karakter yang diinginkan di menu sembulan dan lepaskan.

Trik keyboard lama masih berfungsi.
Untuk mencoba ini, tahan tombol "N" pada keyboard US English.
Jika Anda membenci tata letak papan ketik ini, cobalah aplikasi PadKeysKeyboard yang luar biasa yang memanfaatkan faktor bentuk iPad sepenuhnya dengan meletakkan angka, tanda baca, dan kunci kursor tepat di tempat yang Anda harapkan, tanpa memburu pengaturan tombol "kreatif" Apple.
Butuh bantuan? Tanyakan iDB!
Jika Anda suka caranya, sampaikan kepada orang-orang pendukung Anda dan berikan komentar di bawah.
Terjebak? Tidak yakin bagaimana melakukan hal-hal tertentu pada perangkat Apple Anda? Beritahu kami via [email protected] dan tutorial di masa depan mungkin memberikan solusi.
Kirim saran cara Anda melalui [email protected].