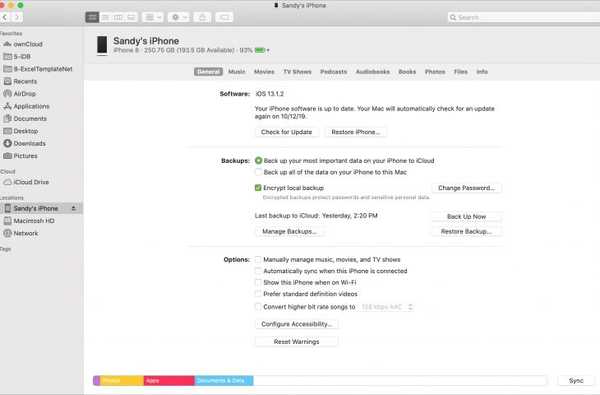Berkat fitur Transit Ekspres yang tersedia melalui Apple Pay, Anda dapat naik kereta bawah tanah, bus, trem, kereta ringan dan kereta di luar kota di kota-kota besar dan membayar perjalanan angkutan umum Anda hanya dengan memegang iPhone atau Apple Watch dekat dengan contactless Terminal NFC, tidak perlu menekan tombol apa pun atau memverifikasi dengan ID Wajah, ID Sentuh atau kode sandi apa pun.
Ada dua metode yang dapat Anda gunakan untuk naik transit dengan Apple Pay:
- Dengan mode Transit Kilat diaktifkan
- Tanpa mode Transit Kilat diaktifkan
Tutorial ini mencakup penggunaan mode Transit Ekspres.
- Persyaratan Transit Ekspres
- Ketersediaan Transit Ekspres
- Cara mengaktifkan Transit Ekspres untuk Apple Pay
- Cara menonaktifkan Express Transit untuk Apple Pay
- Cara menggunakan Express Transit dengan Apple Pay
- Cara mengatur kartu transit baru di Wallet
- Transit Ekspres tidak berfungsi?
- Bayar Ekspres dan Cadangan Daya
- Transit cepat dan keamanan
Persyaratan Transit Ekspres
Express Transit memerlukan iPhone SE atau iPhone 6s atau lebih baru dengan iOS 12.3+ atau Apple Watch Series 1 atau lebih baru dengan watchOS 6 atau lebih baru, serta ID Apple yang masuk ke iCloud dan kartu transit atau kartu pembayaran ditambahkan ke Wallet aplikasi yang memenuhi syarat untuk Transit Ekspres.
Di Beijing dan Shanghai, semua model iPhone dari iPhone 6 dan seterusnya mendukung mode Transit Ekspres. Ingatlah bahwa Transit Ekspres khusus untuk pasar sehingga membayar untuk wahana dengan mode Transit Ekspres terbatas pada segelintir negara / kawasan yang didukung.
TUTORIAL: Cara mengatur Apple Pay di Apple Watch
Ikuti bersama dengan tutorial iDownloadBlog saat kami mengajari Anda cara mengatur dan menggunakan Express Transit dengan kartu Apple Pay Anda di iPhone dan Apple Watch.
Ketersediaan Transit Ekspres
Pada saat penulisan ini, Express Transit pada Apple Pay tersedia untuk jaringan London Underground di Inggris, MTA di New York City, Hop Fastpass di Portland, pilih kartu transit Beijing dan Shanghai dan di mana saja Suica diterima di Jepang.

Jika Anda tidak menggunakan mode Transit Ekspres, Anda harus mengotentikasi setiap pembelian perjalanan di terminal transit atau gerbang dengan ID Wajah, ID Sentuh atau kode sandi Anda - pada pembaca tanpa kontak, klik dua kali tombol Sisi iPhone atau Apple Watch sambil pada layar Kunci.
TUTORIAL: Cara menggunakan Apple Pay
Dokumen dukungan Apple memberikan petunjuk langkah demi langkah untuk membayar transit dengan Apple Pay jika mode Transit Ekspres tidak didukung atau diaktifkan. Dokumen dukungan Apple lainnya mencantumkan beberapa negara dan wilayah tambahan tempat Anda dapat membayar transit dengan kartu pembayaran Anda di Wallet pada iPhone dan Apple Watch jika Anda tidak menggunakan mode Transit Ekspres.
Anda harus memeriksa dengan agen transit Anda untuk melihat apakah mereka mendukung pembayaran menggunakan Apple Pay.
Cara mengaktifkan Transit Ekspres untuk Apple Pay
Ikuti instruksi yang disertakan di depan jika Anda ingin mengatur fitur Transit Ekspres untuk kartu kredit, debit atau prabayar apa pun yang terdaftar di Apple Pay Anda.
iPhone
1) Buka Pengaturan aplikasi pada 6s iPhone Anda atau yang lebih baru dengan iOS 12.3 atau lebih tinggi.
2) Memilih Dompet & Pembayaran Apple dari daftar utama.
3) Keran Kartu Perjalanan Ekspres.
4) Sekarang pilih a kartu kredit, debit atau prabayar dari daftar yang ingin Anda gunakan untuk Express Transit, lalu otentikasi dengan ID Wajah, ID Sentuh atau kode sandi Anda.
Ke depan, Anda akan dapat membayar perjalanan transit publik Anda dengan memegang iPhone Anda di dekat terminal atau gerbang transit tanpa kontak tanpa mengautentikasi dengan ID Wajah, ID Sentuh, atau kode sandi. Tarif perjalanan Anda akan dibebankan ke kartu Apple Pay yang Anda pilih di Pengaturan. Untuk mengubah kartu Transit Ekspres Anda kapan saja, cukup pilih kartu lain di langkah 4.
Hanya satu kartu Apple Pay yang dapat ditunjuk untuk mendukung Transit Ekspres.
jam apel
1) Buka Menonton aplikasi pada iPhone pasangan Anda.
2) Ketuk Jam tanganku tab.
3) Memilih Dompet & Pembayaran Apple dari daftar utama.
4) Keran Kartu Transit Ekspres.
5) Sekarang pilih a kartu kredit, debit atau prabayar yang ingin Anda gunakan untuk mode Transit Express, lalu autentikasi dengan kode sandi Apple Watch Anda.
Anda sekarang dapat membayar perjalanan transit publik Anda di terminal transit atau gerbang dengan memegang jam tangan Anda di dekat terminal, tidak perlu menekan tombol Sisi untuk memohon Apple Pay. Melakukannya akan meminta Apple Pay untuk menggunakan kartu yang Anda pilih untuk membayar perjalanan Anda. Untuk mengubah kartu Transit Ekspres Anda, cukup pilih kartu lain di langkah 5.
Hanya satu kartu Apple Pay yang dapat ditunjuk untuk mendukung Transit Ekspres.
Cara menonaktifkan Express Transit untuk Apple Pay
Ikuti langkah-langkah di bawah ini untuk menonaktifkan mode Transit Ekspres untuk kartu Anda.
iPhone
1) Buka Pengaturan aplikasi di perangkat Anda.
2) Memilih Dompet & Pembayaran Apple dari daftar utama.
3) Keran Kartu Transit Ekspres.
4) Sekarang pilih Tidak ada atau Mati.
Dengan Transit Kilat dimatikan, Anda masih dapat menggunakan Apple Pay untuk membayar perjalanan transit Anda, tetapi Anda harus mengautentikasi secara manual dengan ID Wajah, ID Sentuh atau kode sandi Anda. Untuk menghapus kartu pembayaran yang terkait dengan mode Transit Ekspres dari aplikasi Dompet, pilih di sana, tekan tombol Lainnya dan pilih Hapus Kartu Ini.
PENTING: Keluar dari iCloud atau mematikan ID Wajah, ID Sentuh atau perlindungan kode sandi pada ponsel atau arloji Anda juga menghapus semua kartu pembayaran dan transit dari perangkat itu.
jam apel
1) Buka Menonton aplikasi di iPhone Anda.
2) Ketuk Jam tanganku tab.
3) Memilih Dompet & Pembayaran Apple dari daftar utama.
4) Keran Kartu Transit Ekspres.
5) Pilih Tidak ada.
Secara opsional, lepaskan kartu yang terkait dengan Transit Ekspres dari Apple Pay dengan membuka aplikasi Tonton di iPhone Anda, lalu ketuk tab Tonton Saya, pilih Dompet & Pembayaran Apple dari daftar utama, ketuk kartu Transit Ekspres Anda dan pilih Hapus Kartu Ini.
Cara menggunakan Express Transit dengan Apple Pay
Dengan fitur yang diaktifkan, cukup pegang bagian atas iPhone atau Apple Watch Anda dalam satu inci (beberapa sentimeter) dari tengah pembaca tanpa kontak yang didukung hingga Anda merasakan getaran dan lihat "Selesai" dan tanda centang pada layar, yang menunjukkan pembayaran sudah selesai. Perangkat tidak perlu terhubung ke jaringan agar Transit Ekspres berfungsi.
Pada tahap mana pun dalam proses ini, Anda tidak perlu mengeluarkan ponsel dari saku atau menekan tombol Samping dua kali pada jam tangan untuk memohon secara manual Apple Pay. Yang terbaik dari semuanya, Express Transit bahkan tidak mengharuskan Anda membangunkan / membuka kunci perangkat Anda atau membuka aplikasi.
Di Apple talk, Express Transit “hanya berfungsi”.

Karena kartu Anda yang ditunjuk bekerja secara otomatis untuk membayar perjalanan angkutan umum tanpa autentikasi, siapa pun yang memiliki ponsel atau arloji Anda akan dapat membayar untuk perjalanan transit Anda menggunakan pembayaran atau kartu transit Anda tanpa harus membuka kunci perangkat Anda.
Transit Ekspres tidak memengaruhi cara Anda membayar pembelian Apple Pay lainnya.
Apple memiliki dokumen pendukung terpisah yang merinci di mana dan bagaimana orang-orang di Jepang dapat membayar dengan Suica dan bagaimana orang-orang di Beijing dan Shanghai dapat naik transit dengan Express Transit.
Cara mengatur kartu transit baru di Wallet
Selain kartu kredit, debit, atau prabayar yang terdaftar di Apple Pay, mode Transit Ekspres dapat menggunakan kartu transit Anda di aplikasi Wallet. Ikuti instruksi di bawah ini untuk mempelajari cara mengatur kartu transit baru di Wallet yang akan digunakan untuk Express Transit dengan Apple Pay:
1) Pastikan bahwa wilayah yang benar diatur pada perangkat Anda:
- iPhone: Buka Pengaturan → Umum → Bahasa & Wilayah, lalu ketuk Wilayah.
- Jam apel: Buka aplikasi Tontonan di iPhone yang Anda pasangkan, tekan tab Tontonanku, lalu ketuk Umum → Bahasa & Wilayah dan pilih pasar Anda di bawah Wilayah.
2) Sekarang buka Dompet aplikasi di iPhone Anda.
3) Memukul Menambahkan tombol.
4) Memilih Terus.
5) Pilih milik Anda transit kota kartu.
Tidak melihat kartu transit yang Anda cari? Jika demikian, itu mungkin tidak tersedia di daerah Anda.
6) Pilih sebuah jumlah untuk memakai kartu transit, lalu ketuk Menambahkan.
Dengan kartu transit baru yang dibuat di telepon, ikuti langkah-langkah sebelumnya dalam tutorial ini untuk mengaktifkan mode Transit Ekspres untuk kartu transit ini. Kartu transit pertama yang ditambahkan ke Wallet secara otomatis menjadi kartu Transit Ekspres Anda, tetapi Anda dapat mengubahnya di Wallet kapan saja.
Anda diizinkan untuk menetapkan satu kartu pembayaran sebagai kartu Transit Ekspres Anda per jaringan transit dan satu kartu transit sebagai kartu transit Express Anda per jaringan transit. Selain itu, Apple memungkinkan Anda mengaktifkan kartu pembayaran dan kartu transit pilihan untuk fitur Transit Ekspres di kota yang sama. Jika agen transit Anda menerima kartu pembayaran dan transit, pembaca tanpa kontak akan secara otomatis memilih kartu transit Anda di Wallet.
Apakah Anda menggunakan aplikasi iOS resmi agen transit Anda? Jika demikian, Anda mungkin dapat menggunakannya untuk tidak hanya mengatur kartu transit baru tetapi juga untuk layanan tambahan, seperti mentransfer saldo kartu virtual Anda atau menambahkan dana ke kartu transit Anda. Bicaralah dengan agen transit Anda untuk memverifikasi bahwa mereka mendukung penambahan dana ke kartu transit melalui aplikasi mereka.
Mentransfer saldo kartu transit Anda ke Wallet
Lakukan ini jika Anda perlu mentransfer saldo kartu transit fisik Anda ke Wallet.
iPhone
1) Pastikan Anda telah menetapkan wilayah yang benar pada perangkat Anda dengan pergi ke Pengaturan → Umum → Bahasa & Wilayah, lalu tekan Wilayah dan tentukan pilihan Anda di sana.
2) Ketika wilayah Anda diatur, lanjutkan dengan membuka Dompet aplikasi di iPhone Anda.
3) Ketuk Menambahkan tombol.
4) Keran Terus.
5) Ketuk nama kartu transit Anda.
6) Sekarang pilih Transfer Saldo Dari Kartu yang Ada.
7) Anda akan diminta untuk ketik 4 digit dari nomor kartu Anda, jadi masukkan.
8) akhirnya, letakkan bagian atas iPhone Anda di tengah kartu transit Anda sampai Anda melihat pesan di layar mengatakan "Kartu Ditambahkan".
Bersabarlah karena proses ini bisa memakan waktu beberapa menit untuk selesai.
jam apel
1) Pastikan wilayah yang benar diatur pada perangkat Anda dengan meluncurkan Tonton aplikasi pada iPhone pasangan Anda, lalu buka Arloji saya → Umum → Bahasa & Wilayah dan pilih wilayah Anda.
2) Dengan wilayah Anda diatur, luncurkan Menonton aplikasi pada iPhone pasangan Anda.
3) Ketuk Jam tanganku tab.
4) Memilih Dompet & Pembayaran Apple dari daftar utama.
5) Keran Tambahkan Kartu.
6) Keran Terus.
7) Memilih nama kartu transit yang ingin Anda tambahkan.
8) Memilih Transfer Saldo Dari Kartu yang Ada dan ikuti langkah-langkah untuk mentransfer saldo.
Jangan khawatir tentang mengeluarkan kartu transit dari iPhone atau Apple Watch karena iOS akan menyimpan saldo yang tersisa sehingga Anda dapat mentransfernya ke iPhone lain atau Apple Watch selama masuk ke iCloud dengan ID Apple yang sama.
Anda juga dapat memindahkan kartu transit dari telepon ke arloji Anda, seperti dijelaskan lebih lanjut di bawah ini.
Memindahkan kartu transit Anda dari iPhone ke Apple Watch
Berbeda dengan kartu pembayaran yang telah Anda tambahkan di aplikasi Wallet, kartu transit Anda hanya dapat ada di satu perangkat pada satu waktu. Tapi jangan khawatir, cukup ikuti langkah-langkah di bawah ini untuk mempelajari cara memindahkan kartu transit dengan mudah dan aman dari iPhone ke Apple Watch Anda.
1) Buka Menonton aplikasi di iPhone Anda.
2) Ketuk Jam tanganku tab.
3) Pilih Dompet & Pembayaran Apple dari daftar utama.
4) Gulir ke bawah dan ketuk Menambahkan tombol di sebelah kartu transit yang ingin Anda pindahkan ke arloji.
Anda tidak diizinkan untuk memindahkan kartu transit ke perangkat lain selama perjalanan transit. Jika Anda ingin memindahkan kartu transit kembali ke iPhone Anda, cukup gunakan aplikasi Wallet di ponsel Anda.
Transit Ekspres tidak berfungsi?
Express Transit memerlukan dukungan dari agen transit.
Jika transaksi Anda tidak selesai, verifikasi dengan agen transit Anda jika mereka mendukung Transit Ekspres di lokasi itu. Atau, pilih kartu lain di Wallet untuk membayar perjalanan Anda dengan mengklik dua kali tombol Sisi atau Beranda di iPhone atau Apple Watch untuk memohon Apple Pay, lalu pilih kartu lain dan otentikasi dengan ID Wajah, ID Sentuh atau kode sandi Anda.
Transit Ekspres dan cadangan daya
Cadangan daya dapat digunakan dengan kartu Transit Ekspres Anda pada iPhone XS / XR atau model yang lebih baru. Mirip dengan cadangan daya di Apple Watch Anda, fitur ini memungkinkan transaksi NFC tanpa kontak seperti Express Transit bekerja bahkan jika baterai sangat rendah.
TUTORIAL: Cara menggunakan Power Reserve di Apple Watch
Cadangan daya tersedia hingga lima jam ketika iPhone Anda perlu ditagih, artinya Anda masih dapat menggunakan Transit Ekspres untuk pembayaran NFC sekitar lima jam setelah iPhone Anda mati. Anda dapat melihat apakah kartu Transit Ekspres Anda tersedia ketika baterai ponsel Anda datar dengan menekan tombol Sisi, yang akan memberi Anda pesan teks dan dorongan haptic.
Apple menyarankan untuk tidak sering melakukan hal ini untuk menghindari mengurangi cadangan daya untuk kartu Transit Express secara signifikan. “Jika Anda memilih untuk mematikan iPhone Anda, fitur ini tidak akan tersedia,” Apple mencatat.
Transit cepat dan keamanan
Express Transit juga dapat menciptakan masalah keamanan karena pencuri yang secara fisik memiliki iPhone atau Apple Watch Anda pada dasarnya dapat membayar biaya transit mereka menggunakan kartu kredit atau pembayaran Anda di Apple Pay yang telah diaktifkan untuk Express Transit.
Agar perangkat curian Anda tidak digunakan untuk naik transit atau melakukan transaksi apa pun dengan Apple Pay, tunda penggunaannya dengan masuk dengan ID Apple Anda di iCloud.com di komputer Anda, lalu pilih Temukan iPhone Saya, pilih Semua Perangkat, pilih perangkat Anda, pilih perangkat Anda dan pilih Lost Mode.
Butuh bantuan? Tanyakan iDB!
Jika Anda menyukai tutorial ini, sampaikan kepada teman Anda dan tinggalkan komentar di bawah ini.
Terjebak? Tidak yakin bagaimana melakukan hal-hal tertentu pada perangkat Apple Anda? Beritahu kami via [email protected] dan tutorial di masa depan mungkin memberikan solusi.
Anda juga dapat mengirimkan saran caranya sendiri melalui [email protected].