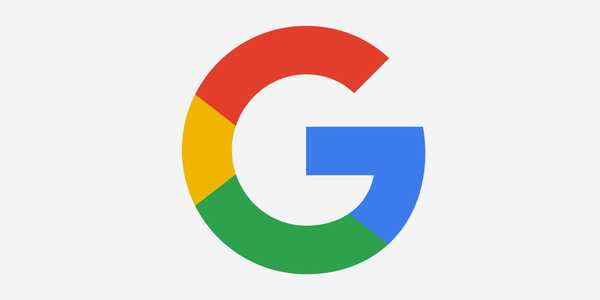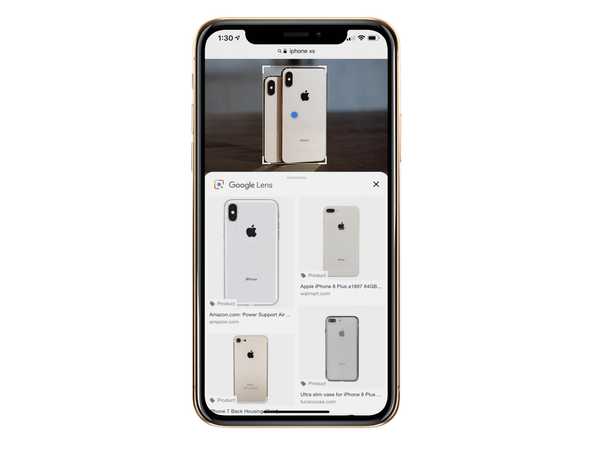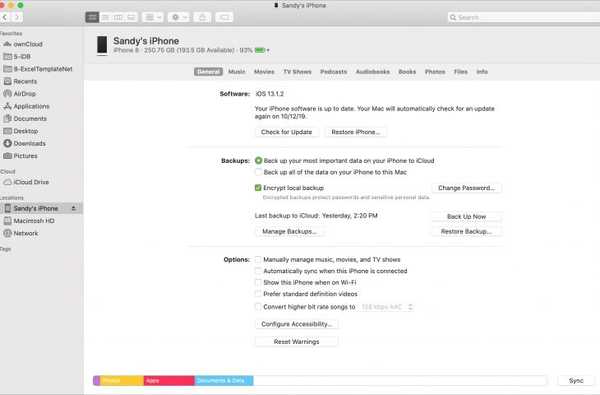

Jika Anda telah memperbarui Mac Anda ke macOS Catalina, maka Anda akan melihat aplikasi tertentu hilang; iTunes. Anda mungkin pernah mendengar bahwa iTunes akan pergi, tetapi sekarang setelah iTunes benar-benar hilang, Anda harus mengelola perangkat Anda secara berbeda.
Anda mungkin menggunakan iTunes untuk mencadangkan atau memulihkan iPhone Anda, menyelaraskan item tertentu dengan iPad Anda, atau hanya mengelola perangkat Anda.
Berita buruknya adalah Anda tidak dapat menggunakan iTunes di Mac untuk melakukan ini lagi. Tapi kabar baiknya adalah ada cara lain dan itu sangat mudah.
Inilah cara menggunakan Finder alih-alih iTunes di Mac untuk mengelola perangkat Anda.
Hubungkan perangkat Anda ke Mac
Raih kabel petir Anda dan sambungkan perangkat Anda ke Mac Anda. Jika tidak terbuka secara otomatis, Finder terbuka menggunakan tombol Dock Anda atau bilah menu.
Sekarang Anda akan melihat perangkat Anda yang terhubung di bilah samping Finder. Silakan dan klik dan kita akan mulai dengan apa yang dapat Anda lakukan!
Manajemen perangkat umum
Di bagian atas jendela Finder, Anda akan melihat nama perangkat Anda, penyimpanan, dan tingkat baterai. Tepat di bawah, Anda memiliki tab untuk Umum dan kemudian berbagai jenis media seperti Musik, Film, Acara TV, File, dan banyak lagi.
Itu Umum tab memberi Anda area perawatan dasar untuk perangkat Anda. Dan itu akan terlihat sangat mirip dengan apa yang Anda lihat di iTunes. Anda memiliki tiga bagian untuk Perangkat Lunak, Cadangan, dan Opsi.
Anda juga dapat melihat penyimpanan yang digunakan pada perangkat Anda dengan menggerakkan kursor Anda di atas bagian-bagian dari bar berwarna di bagian bawah dan memiliki kenyamanan Tombol sinkronisasi.

Jadi, mengelola perangkat Anda di Finder cukup dekat dengan melakukannya di iTunes.
Sinkronisasi media
Saat Anda bergerak dan mengklik berbagai tab di sebelah kanan Umum, Anda dapat melihat barang-barang lainnya seperti sebelumnya dan menyinkronkan apa yang Anda suka. Buat pilihan Anda dan klik Terapkan tombol di bagian bawah bagian itu untuk disinkronkan.

Ingatlah bahwa jika Anda menggunakan iCloud untuk hal-hal seperti perpustakaan musik atau kalender dan kontak Anda, Anda akan melihat pesan bahwa Anda harus menonaktifkannya di perangkat Anda untuk menyelaraskan dengan Mac Anda.

Ketika Anda selesai dengan semua yang perlu Anda lakukan dengan perangkat Anda, klik Tombol pelepas di sebelahnya di bilah samping sebelum Anda mencabut kabel Anda.

Apakah Anda akan kehilangan iTunes untuk manajemen perangkat?
Mengelola, menyinkronkan, dan mencadangkan perangkat Anda sama mudahnya dengan Finder seperti halnya dengan iTunes. Apa pendapat Anda tentang perubahan yang menyertai macOS Catalina ini? Apakah Anda akan kehilangan iTunes untuk manajemen perangkat? Beri tahu kami pemikiran Anda di komentar di bawah!