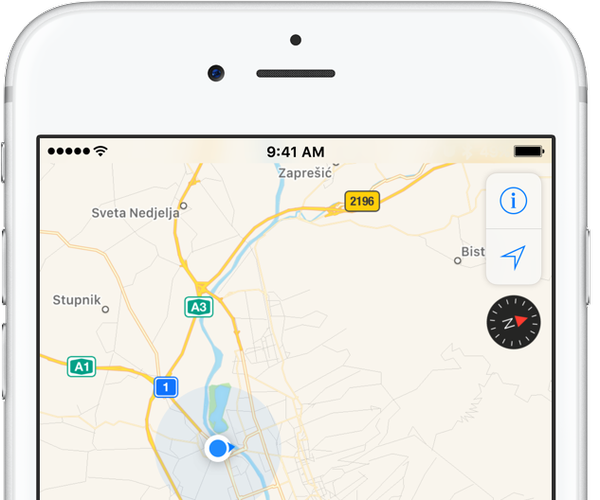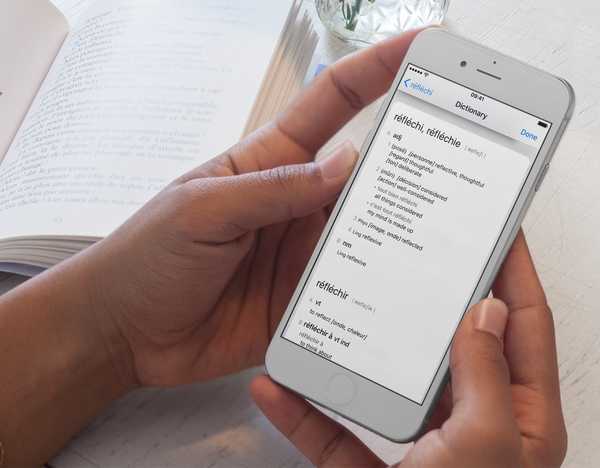Dengan iOS 13, iPadOS dan macOS Catalina fitur baru yang disebut Continuity Sketch, Anda dapat menggunakan iPhone, iPod touch atau iPad untuk membuat sketsa dalam dokumen Mac dengan Apple Pencil atau jari Anda.
Continuity adalah istilah umum Apple untuk serangkaian teknologi yang memungkinkan berbagai perangkat yang berdekatan satu sama lain bekerja lebih baik bersama. Kontinuitas adalah apa yang memungkinkan Anda untuk mengambil di satu perangkat tepat di mana Anda tinggalkan dari yang lain. Mac Anda dapat menerima panggilan telepon seluler melalui iPhone terdekat dengan menggunakan Continuity.
TUTORIAL: Cara menggunakan Continuity Camera
Kontinuitas tersedia untuk fitur sistem lainnya. Pada iOS 13 dan iPadOS, bahkan memungkinkan Anda menggambar dengan tekanan di aplikasi Mac dengan Pensil Apple (atau jari) di iPad Anda (atau iPhone).
Pada dasarnya, Continuity mengubah tablet Anda menjadi tablet grafis profesional untuk Mac.
Persyaratan sistem Sketsa Berkelanjutan
Sketsa Kontinuitas membutuhkan iOS 13, iPadOS dan macOS Catalina atau yang lebih baru. Fitur ini didukung oleh model perangkat Apple berikut:
iPhone dan iPod touch
- iPhone 6s atau yang lebih baru
- iPhone SE
- iPod touch (generasi ke-7) atau lebih baru
iPad
- iPad Pro (semua model)
- iPad (generasi ke-5) atau lebih baru
- iPad Air 2 atau lebih baru
- iPad mini 4 atau lebih baru
Mac
- MacBook diperkenalkan pada 2015 atau lebih baru
- MacBook Air diperkenalkan pada 2012 atau lebih baru
- MacBook Pro diperkenalkan pada 2012 atau lebih baru
- Mac mini diperkenalkan pada 2012 atau lebih baru
- iMac diperkenalkan pada 2012 atau lebih baru
- iMac Pro (semua model)
- Mac Pro diperkenalkan pada 2013 atau lebih baru
Perangkat Mac dan iOS Anda harus mengaktifkan Wi-Fi dan Bluetooth dan masuk ke iCloud dengan ID Apple yang sama menggunakan otentikasi dua faktor.

Ikuti bersama kami saat kami menunjukkan kepada Anda cara membuat sketsa gambar cepat untuk dokumen di Mac Anda dengan iPad dan Apple Pencil Anda berkat Continuity Sketch.
Cara membuat sketsa di dokumen Mac di iOS
Ikuti langkah-langkah di bawah ini untuk meminta sketsa baru dari perangkat iOS Anda dan masukkan ke dalam dokumen yang sedang Anda kerjakan di Mac Anda.
1) Buka sebuah dokumen di Mac Anda.
2) Minta sketsa dari perangkat iOS Anda dengan mengklik salah satu Mengajukan atau Memasukkan menu, lalu pilih Sisipkan dari [perangkat] → Tambah Sketsa. Atau, Kontrol-klik dalam dokumen dan pilih opsi Tambahkan Sketsa dari menu pintasan.
Apakah Anda mengklik menu File atau Sisipkan tergantung pada aplikasi tertentu. Di aplikasi Apple seperti Pages atau Keynote, misalnya, Anda harus mengklik menu Sisipkan alih-alih menu File.
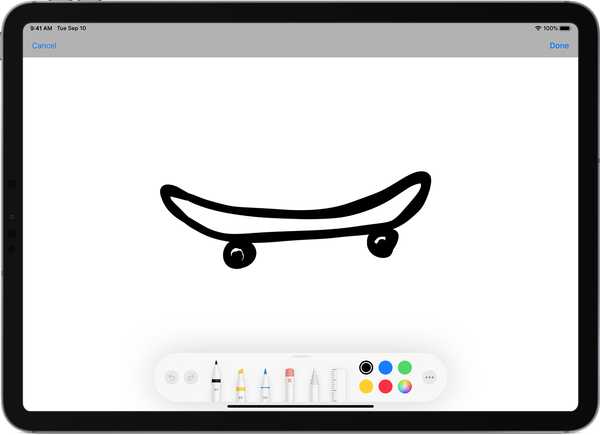
Ganti pena, pilih warna, tambahkan teks atau objek vektor dan lebih banyak lagi saat membuat sketsa.
3) Mac Anda harus membuka jendela sketsa. Sekarang tekan ikon paling kanan yang menyerupai a tablet grafis dan pensil dan pilih perangkat iOS yang akan digunakan untuk membuat sketsa. Jendela sketsa akan ditransfer ke perangkat iOS yang dipilih, meskipun itu sedang tidur.
TUTORIAL: Cara menandatangani PDF di notebook Mac Anda menggunakan trackpad-nya
Anda hanya perlu memilih perangkat iOS pilihan Anda saat pertama kali menggunakan Sketsa Berkelanjutan. Sejak saat itu, sketsa akan terbuka secara otomatis di perangkat iOS yang terakhir Anda gunakan.
4) Buat sketsa Anda sekarang! Manfaatkan sepenuhnya gambar tekanan untuk membuat sketsa yang lebih alami dengan lebar garis dan gaya bereaksi terhadap tekanan stroke.
5) Saat puas dengan hasilnya, ketuk Selesai untuk menyelesaikan sketsa dan mengirim gambar Anda secara nirkabel ke komputer dan memasukkannya secara otomatis ke dalam dokumen.
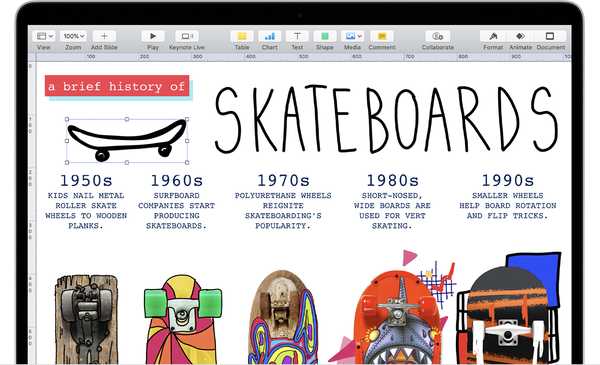
Sketsa tersebut muncul di dokumen Mac Anda.
Dan seperti itu, Anda membuat gambar vektor di iPad Anda menggunakan stylus Pensil Apple penginderaan tekanan! Seperti yang disebutkan, itu akan dimasukkan secara otomatis ke tempat yang Anda inginkan tanpa harus melakukan apa pun, tidak perlu aplikasi, tidak perlu pengaturan, tidak ada apa-apa - hanya berfungsi.
Lanjutkan Sketsa berfungsi dengan aplikasi Apple atau pihak ketiga apa pun yang dirancang untuk mendukung fitur, termasuk Halaman, Angka, Keynote, Mail, Pesan, Catatan dan TextEdit.
Butuh bantuan? Tanyakan iDB!
Jika Anda menyukai tutorial ini, sampaikan kepada teman Anda dan tinggalkan komentar di bawah ini.
Terjebak? Tidak yakin bagaimana melakukan hal-hal tertentu pada perangkat Apple Anda? Beritahu kami via [email protected] dan tutorial di masa depan mungkin memberikan solusi.
Kirim saran caranya sendiri melalui [email protected].