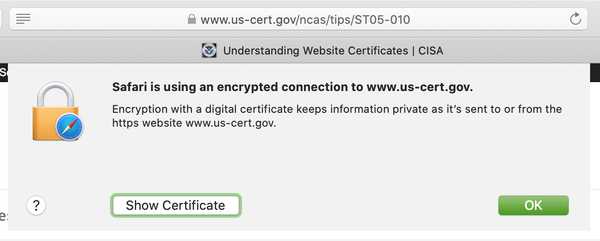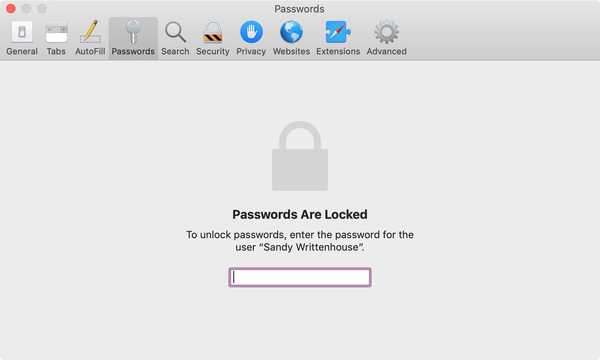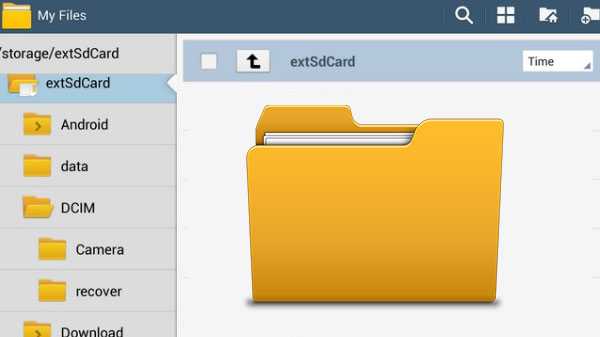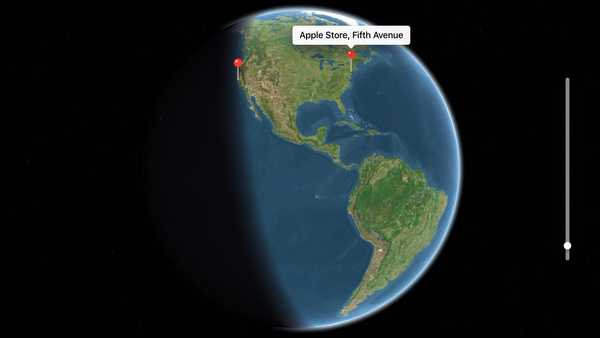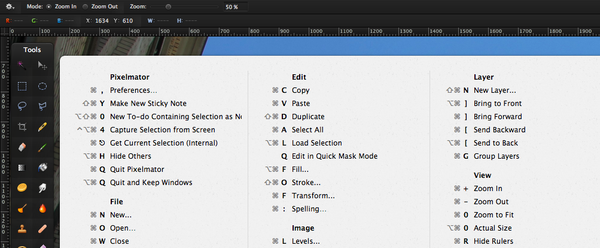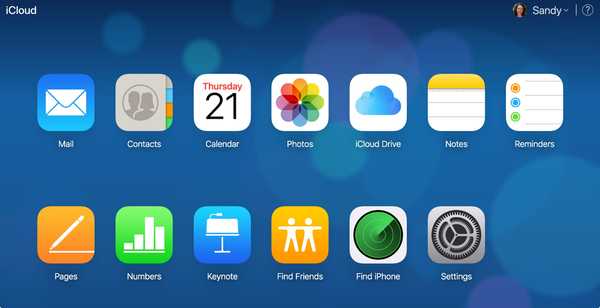macOS Mojave membawa tampilan Galeri baru ke Finder. Mengganti Flow Cover (sendiri dipinjam dari era iTunes), mode baru ini memungkinkan Anda membaca sekilas preview besar file Anda dan secara visual mengidentifikasi yang Anda cari. Selain itu, panel Pratinjau macOS sekarang menampilkan metadata EXIF, membuatnya lebih mudah untuk mengelola aset media secara visual, seperti foto Anda.
Apa itu metadata gambar?
Metadata memberikan detail kunci dari file apa pun.
Data EXIF adalah metadata untuk gambar. Untuk keperluan tutorial ini, kami tidak akan membuat perbedaan penting antara metadata file umum dan data EXIF.
Metadata dibuat oleh perangkat tempat Anda mengambil foto (katakanlah, iPhone Anda). Editor gambar seperti Photoshop dapat menambah metadata gambar awal dengan informasi baru, seperti nomor versi atau penulis, saat Anda melakukan touch up.
Selain itu, aplikasi khusus memungkinkan Anda untuk mengedit data gambar EXIF secara manual.

Metadata gambar ditampilkan di kolom di sebelah kanan
Catatan metadata yang didukung mencakup dimensi gambar, judul, resolusi, model kamera, lokasi, kecepatan rana, ISO, tanggal dan waktu, informasi hak cipta, deskripsi, thumbnail, dll..
Metadata di iPhone, iPad & Mac
Metadata ditulis, dibaca dan didukung di iOS dan macOS.
Meskipun iOS menginterpretasikan metadata dalam situasi seperti melihat gambar dalam Foto di peta dunia, itu tidak memaparkannya kepada pengguna akhir. Dengan kata lain, Anda akan memerlukan aplikasi pihak ketiga untuk melihat atau mengedit metadata EXIF di iOS.
TUTORIAL: Cara menghapus lokasi dari foto iPhone Anda
Di macOS Mojave, seperti yang saya sebutkan sebelumnya, melihat metadata terperinci untuk setiap gambar yang disimpan di Mac Anda sekarang menjadi sangat mudah berkat tampilan Galeri yang serba baru milik Finder.
Lanjutkan membaca tutorial ini untuk petunjuk langkah demi langkah yang menunjukkan kepada Anda cara melihat metadata untuk foto Anda, termasuk data lokasi dan data EXIF terperinci.
Cara melihat metadata gambar di Mac
Ini adalah bagaimana Anda dapat mengakses metadata gambar EXIF penuh di Finder.
1) Klik tautan Penemu ikon di Dock untuk membuka jendela Finder baru.

TIP: Atau, klik desktop untuk memilih Finder, lalu klik Mengajukan menu dan pilih perintah Jendela Finder Baru atau tekan Command (⌘) -N pada keyboard.
2) Dengan jendela Finder dipilih, navigasikan ke a folder yang diinginkan.
3) Klik tautan ikon paling kanan dalam kelompok empat ikon di bagian atas jendela Finder.

Klik ikon ini untuk beralih ke tampilan Galeri
TIP: Atau, tekan tombol Perintah (⌘) -4 sementara di jendela Finder. Atau, dengan jendela Finder terbuka, klik Melihat menu dan pilih opsi Sebagai Galeri.
Tampilan Galeri membagi jendela Finder menjadi dua area utama.

Ini adalah fitur Galeri baru dengan Mode Cahaya macOS Mojave dipilih
Ada strip ikon thumbnail yang berjalan di sepanjang bagian bawah, yang membuatnya mudah untuk melihat sisa gambar Anda dengan menggosok thumbnail, dengan sisa jendela diambil oleh preview besar dari file yang dipilih.

Mode Gelap dalam hubungannya dengan tampilan Galeri membuat gambar Anda "pop" lebih
4) Aktifkan panel Pratinjau dengan memilih opsi Tampilkan Pratinjau dari Melihat Tidak bisa.

Aktifkan atau nonaktifkan panel Pratinjau sesuka hati
TIP: Atau, tekan tombol secara bersamaan Command (⌘) -Option (⌥) -P pada keyboard untuk menampilkan atau menyembunyikan panel Preview. Seret pembagi untuk memperbesar atau mengecilkan panel Pratinjau, yang menampilkan semua metadata file.
5) Pilih foto dan metadata-nya muncul di kolom Pratinjau di sebelah kanan.

Jumlah metadata yang ditampilkan tergantung pada file yang dipilih
Ini membuatnya sangat mudah untuk dengan cepat memeriksa detail EXIF seperti model kamera, apertur dan pencahayaan tanpa harus membuka file dalam editor gambar seperti Preview atau Pixelmator.

Informasi metadata dapat mencakup lokasi tempat pengambilan gambar
Tidak melihat metadata? Klik tautannya Menampilkan lebih banyak di bagian bawah panel Pratinjau untuk mengekspos metadata EXIF. Demikian juga, untuk hanya menampilkan info dasar tentang file yang dipilih, seperti namanya, tanggal pembuatan, ukuran, dan lainnya, klik tautan Tampilkan Lebih Sedikit.
Jangan lupa tentang Tindakan Cepat
Meskipun bukan subjek tutorial ini, fitur Tindakan Cepat baru di macOS Mojave memudahkan untuk melakukan pengeditan gambar dasar langsung dari antarmuka Tampilan Cepat atau tampilan Galeri. Tindakan Cepat tersedia di bagian bawah panel Pratinjau.
Bergantung pada jenis file yang dipilih, Anda akan melihat tindakan yang sesuai. Sorot sebuah PDF, misalnya, dan Anda mungkin melihat opsi Markup atau yang lain untuk melindungi dokumen dengan kata sandi. Pilih file video untuk mendapatkan Tindakan Cepat yang relevan - seperti Potong dan Putar Kiri (atau Kanan, jika Anda menahan tombol Opsi sambil mengklik ikon) -muncul di bilah alat.

Tekan tombol Pilihan untuk opsi tambahan, seperti Putar Kanan
Dan terakhir, jika file gambar dipilih, Tindakan Cepat yang relevan memungkinkan Anda memutar foto 90 derajat berlawanan arah jarum jam dan mengakses antarmuka Markup. Anda bahkan dapat mengerjakan beberapa file sekaligus, atau menetapkan tugas Automator sebagai Tindakan Cepat.

Kombo yang kuat: tampilan Galeri Pencari + metadata dan Tindakan Cepat di Panel Pratinjau
macOS Mojave menghadirkan beberapa peningkatan Finder lainnya dan peningkatan di seluruh sistem, seperti fitur Stacks baru yang dirancang untuk secara otomatis mengatur desktop yang berantakan dengan menumpuk file dengan rapi ke dalam grup terkait di sisi layar.
Butuh bantuan? Tanyakan iDB!
Jika Anda suka caranya, sampaikan kepada orang-orang pendukung Anda dan berikan komentar di bawah.
Terjebak? Tidak yakin bagaimana melakukan hal-hal tertentu pada perangkat Apple Anda? Beritahu kami via [email protected] dan tutorial di masa depan mungkin memberikan solusi.
Kirim saran cara Anda melalui [email protected].