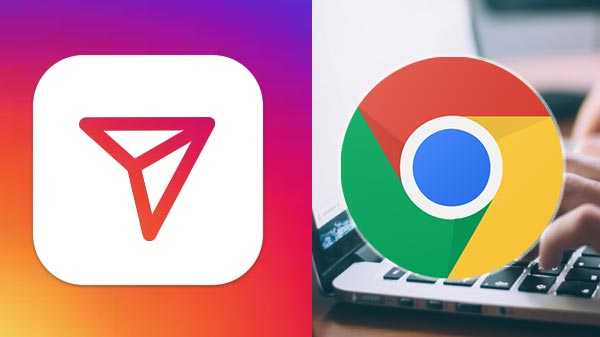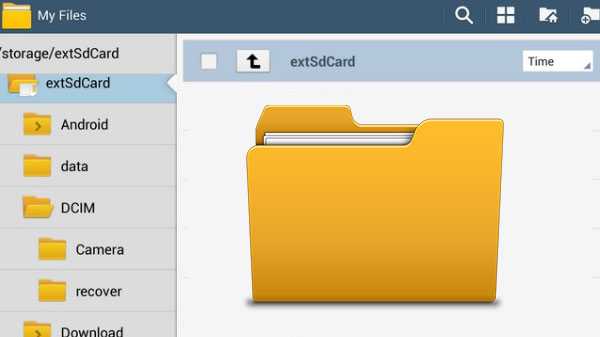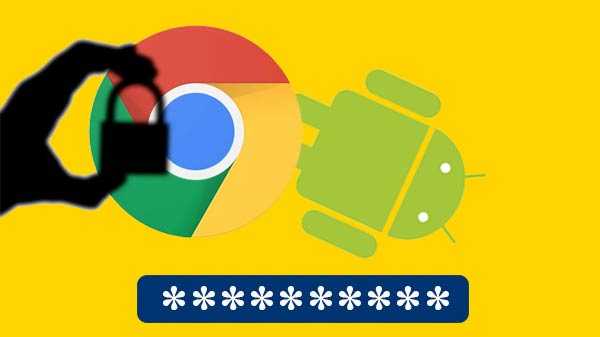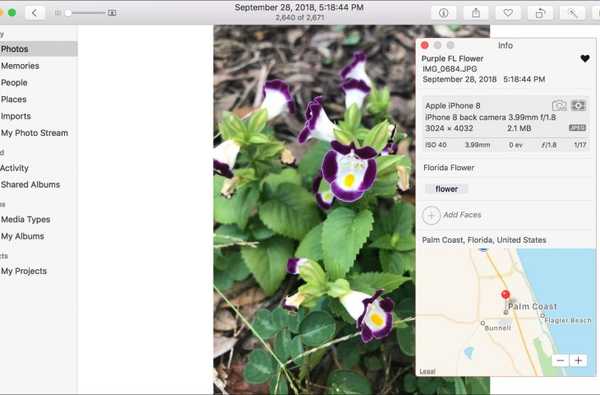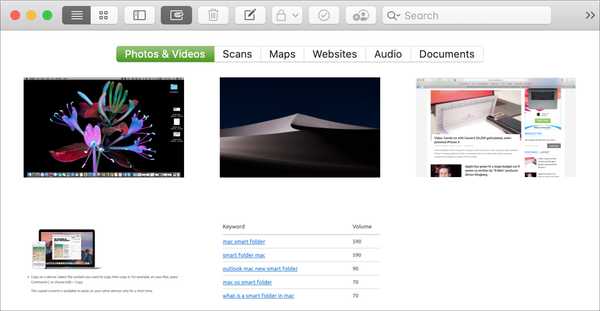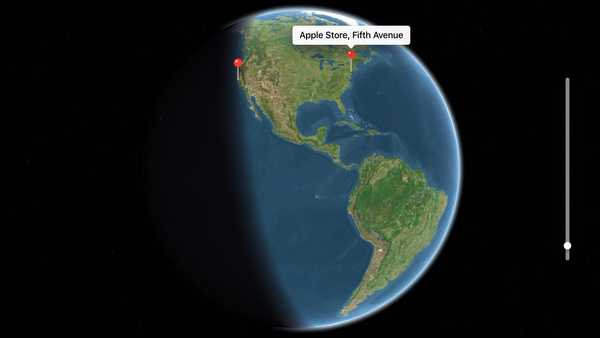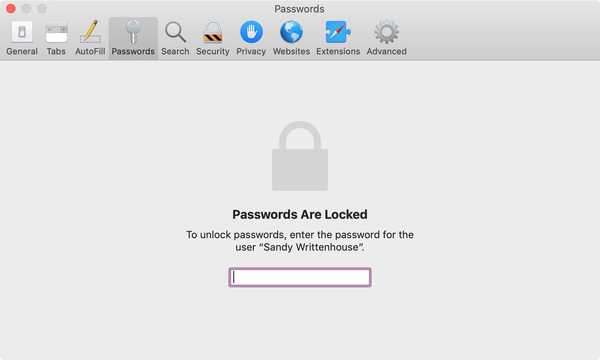
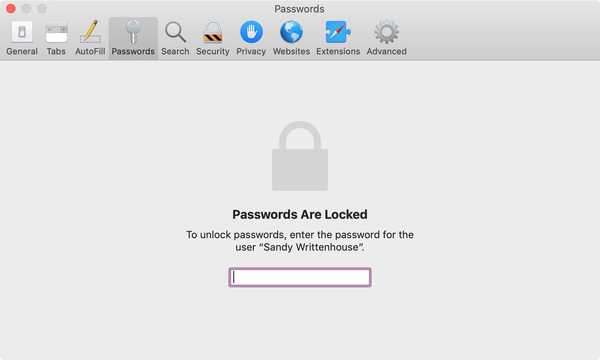
Jika Anda menggunakan Keychain iCloud untuk menyimpan dan mengingat kata sandi, mungkin ada saatnya Anda perlu atau ingin melihat kata sandi tertentu. Mungkin Anda memerlukannya untuk masuk ke perangkat lain yang tidak memiliki gantungan kunci atau mungkin Anda sedang mengatur pengelola kata sandi baru dan memerlukan perincian itu.
Apapun masalahnya, inilah cara melihat kata sandi Keychain iCloud di iPhone, iPad, dan Mac.
Lihat kata sandi Keychain iCloud di iPhone dan iPad
Di iPhone atau iPad Anda, buka Pengaturan dan kemudian ikuti langkah-langkah ini untuk melihat kata sandi Keychain Anda.
1) Di Pengaturan layar, pilih Kata Sandi & Akun.
2) Keran Situs Web & Kata Sandi Aplikasi. Masukkan kata sandi perangkat Anda atau gunakan Touch ID jika Anda sudah mengaturnya.
3) Sekarang Anda akan melihat daftar semua lokasi dan nama pengguna untuk kata sandi yang Anda simpan dengan Keychain. Ketuk satu untuk melihat kata sandi.
4) Jika perlu, Anda dapat mengetuk Edit di bagian atas layar kata sandi untuk membuat perubahan dan ketuk Selesai ketika kamu selesai.

Lihat kata sandi Keychain iCloud di Mac
Untuk melihat kata sandi Keychain Anda di Mac, buka Safari dan kemudian lakukan hal berikut.
1) Klik Safari > Preferensi dari menu bar.
2) Pilih menu Kata sandi tab dan masukkan kata sandi perangkat Anda.
3) Anda akan melihat daftar semua lokasi dan nama pengguna untuk kata sandi yang Anda simpan dengan Keychain. Klik satu untuk melihat kata sandi.
4) Jika perlu, Anda bisa mengklik Detail di bagian bawah setelah memilih lokasi untuk membuat perubahan atau membagikan kata sandi. Lalu klik Selesai ketika kamu selesai.

Membungkusnya
Menyimpan kata sandi di Keychain iCloud nyaman. Anda dapat mengakses kata sandi tersebut di semua perangkat Apple Anda. Tetapi, jika Anda tertarik pada opsi lain, Anda dapat memeriksa 1Password dan manfaatnya atas Keychain.
Apa pendapat Anda tentang Keychain iCloud? Apakah Anda menganggapnya berguna atau Anda memilih pengelola kata sandi yang berbeda? Beri tahu kami pemikiran Anda di bawah ini atau ping kami di Twitter.