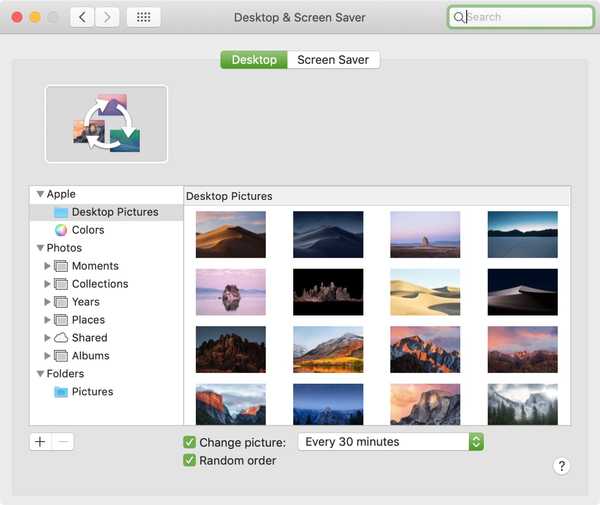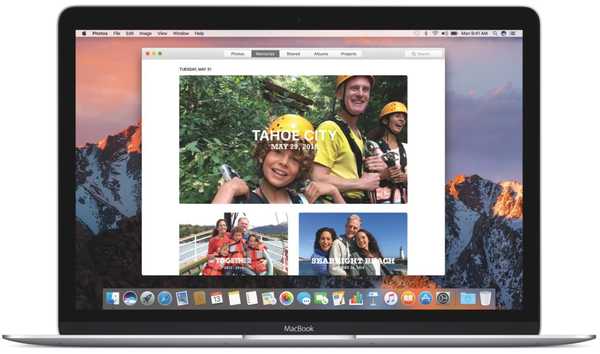

Tidak seperti iTunes, Photos for Mac default untuk menyalin setiap foto atau video yang diimpor ke perpustakaannya sendiri. Anda dapat mengubah perilaku itu jika diinginkan, tetapi kebanyakan orang lebih suka untuk tidak repot-repot menjalankan pustaka foto yang dikelola sehingga mereka akan mempertahankan pengaturannya seperti semula. Dalam posting ini, kami akan menjelaskan di mana gambar dan video dari aplikasi Foto disimpan di Mac Anda dan banyak lagi.
Di mana foto dari aplikasi Foto berada di Mac Anda?
Setiap gambar atau video yang Anda impor ke Foto disalin ke perpustakaan aplikasi sendiri.
Misalkan Anda memiliki banyak foto liburan di folder yang duduk di desktop. Jika Anda seret dan jatuhkan di jendela Foto, aplikasi akan menyalinnya ke perpustakaan dan Anda dapat menghapus aslinya dari desktop Anda untuk menghemat penyimpanan.

Secara default, pustaka disimpan di dalam folder Pictures di akun Anda dalam bundel bernama Foto Perpustakaan.foto perpustakaan. Ini muncul sebagai ikon tunggal di Finder, tetapi sebenarnya adalah kumpulan file.
TUTORIAL: Cara memindahkan pustaka Foto Anda ke drive lain
Untuk menelusuri bundel dan melihat isinya, klik kanan di Pencari dan pilih Tampilkan Isi Paket dari menu popup. Mac Anda sekarang harus menampilkan direktori dan file tersembunyi dalam bundel pustaka Foto hingga Anda menutup jendela Finder.

Meskipun Anda bisa masuk ke folder Master dan menemukan item Anda bersarang di sub-folder yang dinamai setelah tahun, bulan, dan hari pengambilannya, Anda dapat melakukan penelusuran konten perpustakaan Anda dengan lebih nyaman di dalam aplikasi Foto itu sendiri. Selain itu, Finder hanya menunjukkan kepada Anda dokumen asli yang tidak diedit - jika Anda telah memangkas foto dan menerapkan filter, Anda tidak akan melihat hasil edit Anda di Finder (untuk lebih lanjut tentang alasannya, lihat bagian berikut).
PERINGATAN: Anda sangat tidak disarankan untuk memodifikasi file dalam bundel secara manual atau Foto mungkin kehilangan sebagian pengaturan / pengeditan Anda dan bahkan merusak / menghapus perpustakaan Anda.

Anda dapat memindahkan perpustakaan ke folder lain, disk atau volume eksternal pada Mac Anda, buat cadangan bundel menggunakan Time Machine, buat salinan untuk diamankan dan banyak lagi. Jika Anda akan memindahkan perpustakaan Anda ke perangkat penyimpanan eksternal, pastikan bahwa HFS + diformat atau Anda tidak akan dapat menggunakan Perpustakaan Foto iCloud.
Tentang pengeditan tak rusak di Foto
iPhoto, manajer gambar Apple sebelumnya, terkenal karena membuat salinan baru file gambar untuk setiap sentuhan yang dilakukan. Pangkas gambar - hasil edit Anda disimpan sebagai gambar baru. Tambahkan filter-itu salinan lain. Sesuaikan kecerahan-boom, salinan lain. Pendekatan malas terhadap pengeditan tak rusak menghasilkan sejumlah besar ruang penyimpanan yang terbuang.
TUTORIAL: Cara mentransfer foto dan video dari iPhone lama ke iPhone baru Anda
Untungnya, Foto menggunakan teknik hemat-ruang yang jauh lebih canggih untuk pengeditan nondestruktif. Alih-alih membuat salinan untuk setiap pengeditan tunggal, aplikasi ini pada dasarnya menyimpan skrip dari semua tindakan pengeditan Anda (bersama dengan data Slo-Mo) dalam file .AAE yang mungkin Anda temui saat meramban isi pustaka Foto iPhone Anda di komputer.

Karena file .AAE hanya berisi perintah pengeditan, ukurannya sangat kecil.
Dengan kata lain, Foto dapat menjaga keaslian dokumen asli sambil mengingat semua suntingan Anda sebagai perintah yang dapat skrip tanpa membuang banyak ruang penyimpanan yang berharga. Dokumen asli yang tidak diedit disimpan dengan aman di sub-folder Masters di dalam bundel pustaka Foto. Setiap sentuhan, sekali lagi, disimpan secara terprogram sebagai perintah pengeditan dalam file .AAE ini.
Desain ini memungkinkan Foto menjaga barang-barang asli Anda tetap aman tidak peduli berapa kali Anda mungkin mengeditnya, tanpa membuat salinan baru untuk setiap pengeditan.
Satu hal lagi…
Foto memberi Anda beberapa opsi tentang mengelola perpustakaan Anda.
Seperti sebagian besar pengguna, Anda dapat menggunakan Foto dalam mode default di mana setiap foto dan video yang diimpor ke aplikasi secara otomatis disalin ke perpustakaan. Atau, Anda dapat menghemat ruang pada disk Mac Anda dengan memiliki referensi Foto daripada menyalinnya.
TUTORIAL: Cara menggunakan Foto untuk Mac dalam mode referensi
Perpustakaan Foto iCloud adalah cara lain yang baik untuk menghemat ruang penyimpanan di Mac Anda.
Cukup setel Perpustakaan Foto iCloud untuk menyimpan dokumen asli berukuran penuh di iCloud dan Foto akan beralih ke menggunakan gambar dan video lokal yang lebih kecil dan dioptimalkan perangkat (jangan khawatir, dokumen asli Anda selalu disimpan dengan aman di iCloud terlepas dari berapa kali Anda mengeditnya) ).

Last but not least, Foto memungkinkan Anda untuk membuat perpustakaan tambahan (mis. Perpustakaan terpisah untuk foto pribadi dan foto kerja), beralih di antara mereka dengan mudah, bagikan perpustakaan di antara banyak pengguna dan banyak lagi, tetapi topik ini akan dieksplorasi secara rinci dalam tutorial di masa mendatang..
Ini penutup, bocah dan cewek!
Semoga sekarang Anda memiliki pemahaman yang lebih baik tentang bagaimana Foto mengelola foto dan video yang Anda impor, di mana foto itu disimpan di komputer Anda dan lainnya. Jika Anda ingin tahu lebih banyak tentang cara Foto menangani media Anda, jangan ragu untuk menghubungi kami di komentar dan penulis berpengetahuan kami akan melakukan yang terbaik untuk menjawab pertanyaan Anda.
Saya akan sangat senang jika Anda bisa membagikan artikel ini di media sosial (tidak ada tekanan sekalipun).