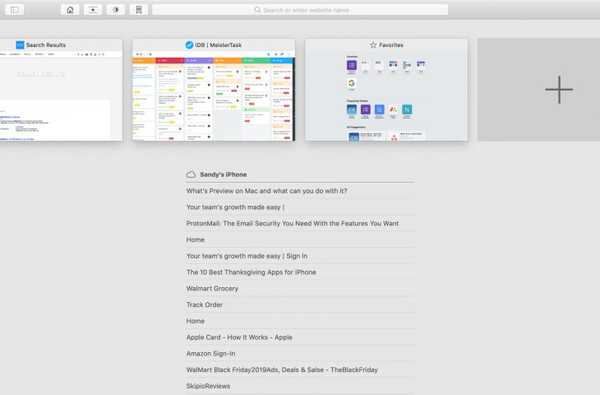Mac Anda cukup pintar dalam hal membuka file seperti dokumen dan gambar. Jadi, ketika Anda mengklik dua kali untuk membuka sesuatu, itu akan membuka item itu dalam apa yang diyakini sebagai aplikasi yang benar dan disukai. Tetapi ada kalanya Anda ingin item Anda dibuka di aplikasi yang berbeda setiap kali.
Anda mungkin ingin gambar Anda dibuka di aplikasi pengeditan foto tertentu daripada Pratinjau atau memiliki spreadsheet terbuka di Excel, bukan Angka. Ini hanya beberapa contoh dan ada banyak situasi seperti ini.
Jika Anda adalah pengguna Mac baru dan tidak yakin bagaimana cara mewujudkannya, inilah cara mengubah aplikasi default jenis file saat Anda membukanya.
Ubah aplikasi default saat membuka
Ketika Anda ingin mengubah aplikasi default untuk file yang Anda buka, Anda dapat melakukan ini dalam beberapa klik.
1) Klik kanan atau tahan Kontrol dan klik berkas. Atau, klik Mengajukan dari menu bar.
2) Pilih Buka dengan lalu pilih Lain.

3) Anda akan melihat kotak tarik turun untuk Memungkinkan yang default ke Aplikasi yang Disarankan. Jika aplikasi yang Anda inginkan berwarna abu-abu di bagian atas, pilih Semua Aplikasi dalam kotak ini. Kemudian pilih aplikasi Anda dan klik Buka.
4) Tandai kotak centang di bawah Aktifkan untuk Selalu Terbuka Dengan.
5) Klik Buka.

Catatan: Jika Anda tidak melihat kotak Aktifkan atau Selalu Buka Dengan, klik Pilihan tombol di sudut kiri bawah dan mereka akan ditampilkan.
Ubah aplikasi default dengan Dapatkan Info
Selain itu, Anda dapat mengubah aplikasi default untuk jenis file menggunakan menu pintasan dengan mengikuti langkah-langkah ini.
1) Klik kanan atau tahan Kontrol dan klik berkas.
2) Pilih Mendapatkan informasi.
3) Pergilah ke Buka dengan, klik kotak drop-down, dan pilih aplikasi Anda. Jika Anda tidak melihatnya, klik Lain.

Jika Anda memilih Lain, Anda akan melihat daftar aplikasi yang Anda atur Aplikasi yang Disarankan secara default. Sekali lagi, jika aplikasi yang Anda inginkan berwarna abu-abu, pilih Semua Aplikasi. Kemudian pilih aplikasi Anda dan klik Menambahkan.
4) Kembali di jendela Dapatkan Info, klik tombol untuk Ubah Semua.
5) Anda akan melihat pesan munculan yang memberi tahu Anda bahwa perubahan akan berlaku untuk semua dokumen dengan ekstensi itu. Jika Anda yakin, klik Terus.

Anda kemudian dapat menutup jendela Dapatkan Info.
Membungkusnya
Mengubah aplikasi default untuk membuka dokumen, gambar, video, atau jenis file lainnya mudah di Mac Anda.
Dan untuk bantuan lebih lanjut jika Anda baru menggunakan Mac, lihat bagaimana cara mengubah kecepatan mouse dan trackpad atau cara menggunakan Split View pada MacBook.
Apakah Anda memiliki kiat seperti ini untuk dibagikan dengan pemula Mac lainnya? Jika demikian, jangan ragu untuk berkomentar di bawah ini atau ping kami di Twitter.