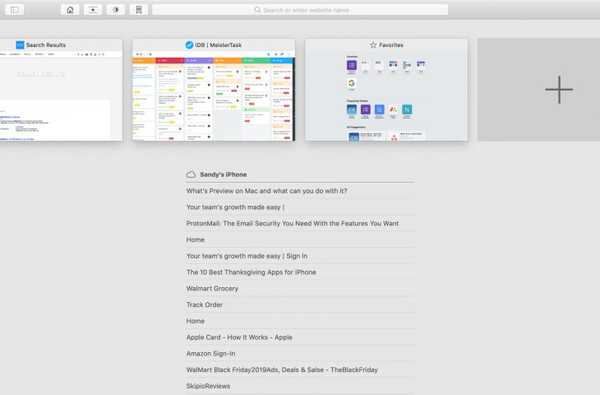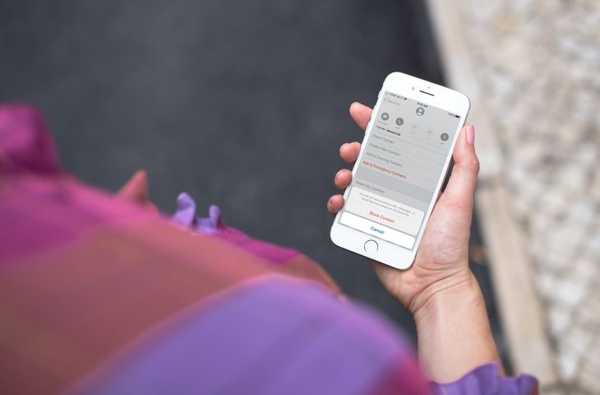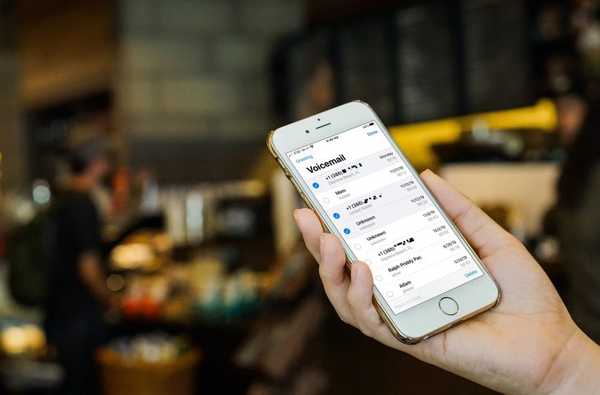Ketika Anda mendapatkan Mac pertama Anda, Anda menghabiskan waktu membiasakan diri dengannya. Anda mengetahui di mana item berada, mengatur aplikasi seperti Pesan dan Surat, dan menopang wallpaper keren di layar.
Setelah beberapa saat, Anda mungkin siap untuk belajar beberapa cara pintas untuk menggunakan Mac yang membantu Anda melakukan lebih cepat atau lebih mudah. Jadi bagi Anda, kami memiliki daftar besar tips dan trik untuk pemula macOS.
Kiat dan trik Mac untuk pemula
- Dapatkan kata-kata saat Anda mengetik
- Pencarian Spotlight untuk perhitungan cepat
- Tutup paksa jendela
- Hapus file dengan cepat
- Tangkapan layar seluruh layar
- Buka aplikasi saat startup
- Aksen pada huruf
- Akses emoji
- Tampilkan dan sembunyikan bilah menu
- Ubah volume dengan peningkatan yang lebih kecil
- Hapus ke depan
- Gabungkan jendela Finder
- Batch mengganti nama file
- Gunakan Split View
- Pindahkan Dock Anda ke layar lain
1. Dapatkan kata-kata saat Anda mengetik
Apakah Anda menulis email atau menulis catatan, Anda mungkin tidak yakin bagaimana mengeja kata. Daripada menggunakan kamus, cukup gunakan pintasan keyboard F5. Ini akan menunjukkan kata-kata yang dimulai dengan huruf yang Anda ketikkan sejauh ini. Kemudian Anda tinggal memilih kata yang Anda inginkan dan terus menulis.

2. Pencarian Spotlight untuk perhitungan cepat
Anda tidak harus membuka Kalkulator untuk melakukan perhitungan. Untuk persamaan sederhana, Anda dapat menambah, mengurangi, mengalikan, dan membagi menggunakan Pencarian Spotlight. Cukup buka Pencarian dan pop dalam perhitungan yang Anda inginkan.

3. Tutup paksa jendela
Jika Anda terbiasa menggunakan Control + Alt + Delete di Windows untuk memaksa keluar dari aplikasi, Anda harus terbiasa dengan pintasan lain di macOS. Memukul Perintah + Pilihan + Melarikan diri untuk membuka jendela paksa.

4. Hapus file dengan cepat
Pintasan keren lainnya yang dapat Anda gunakan pada Mac adalah menghapus file. Alih-alih menyeretnya ke Sampah atau menggunakan menu pintasan klik kanan, cukup pilih item dan tekan Perintah + Menghapus.
5. Screenshot seluruh layar
Mac memiliki alat keren untuk menangkap layar Anda yang dapat Anda akses dengan Command + Shift + 5. Tetapi untuk tangkapan layar cepat seluruh layar Anda, cukup gunakan Perintah + Bergeser + 3.
6. Buka aplikasi saat startup
Jika Anda memulai setiap hari dengan membuka aplikasi yang sama di Mac Anda, Anda dapat membuatnya lebih mudah. Siapkan Mac Anda sehingga aplikasi yang sama terbuka secara otomatis saat Anda memulai komputer Anda.
Buka Preferensi Sistem > Pengguna & Grup. Pilih nama pengguna Anda dan klik Item Login di atas. Anda kemudian dapat mencentang kotak untuk aplikasi-aplikasi tersebut dalam daftar atau menambahkan lebih banyak menggunakan tanda tambah tombol.

7. Aksen pada huruf
Jika Anda perlu menggunakan huruf yang memiliki aksen, Anda tidak perlu mencari karakter khusus. Cukup tekan dan tahan tombol pada keyboard Anda. Pilihan huruf beraksen berdasarkan tombol itu akan menampilkan bagi Anda untuk memilih yang Anda inginkan.

8. Akses emoji
Anda memiliki koleksi emoji yang sangat keren bersama dengan karakter khusus di Mac Anda. Dan tanpa melompati simpai, Anda dapat membukanya dengan pintasan keyboard. tekan Kontrol + Perintah + Ruang dan jendela akan terbuka.

9. Tampilkan dan sembunyikan bilah menu
Meskipun bilah menu berguna untuk navigasi, mungkin ada saat yang menghalangi Anda. Untungnya ada cara sederhana untuk menyembunyikannya saat Anda tidak membutuhkannya.
Buka Preferensi Sistem > Umum. Ke arah atas, centang kotak untuk Sembunyikan dan tunjukkan bilah menu secara otomatis. Anda harus segera melihat bilah menu menghilang. Untuk menampilkannya lagi, cukup gerakkan kursor Anda ke atas layar.

10. Ubah volume dengan peningkatan yang lebih kecil
Anda dapat dengan mudah menambah atau mengurangi volume pada Mac Anda menggunakan Fn dengan tombol volume. Tetapi jika Anda ingin mengubah volume sedikit demi sedikit, tahan Bergeser + Pilihan dengan Fn dan tombol volume. Anda akan melihat indikator untuk perpindahan volume dalam jumlah yang lebih kecil.

11. Hapus ke depan
Jika Anda beralih dari komputer Windows, maka Anda terbiasa memiliki tombol Delete dan Backspace pada keyboard Anda. Hapus menghapus surat ke depan dan Backspace menghapus surat ke belakang.
Tetapi pada Mac, Anda hanya memiliki Delete, yang berfungsi seperti Backspace menghapus huruf ke belakang. Jadi, jika Anda ingin menghapus surat ke depan, gunakan pintasan keyboard Fn + Menghapus.
12. Gabungkan jendela Finder
Meskipun Anda dapat menggunakan tab di Finder untuk melihat banyak jendela, Anda mungkin membuka yang baru tanpa berpikir untuk menggunakan tab. Tetapi Anda dapat dengan mudah membersihkan kekacauan dengan menggabungkan jendela Finder yang terbuka.
Dengan semuanya terbuka dan aktif, klik Jendela > Gabungkan Semua Windows dari menu bar. Anda kemudian akan melihat semua jendela Finder terbuka Anda digabungkan menjadi satu menggunakan tab untuk masing-masing.

13. Batch mengganti nama file
Anda dapat dengan mudah mengganti nama file satu per satu, tetapi jika Anda ingin mengubah nama grup file menjadi sesuatu yang serupa, ada cara cepat untuk melakukannya. Pilih file yang ingin Anda ganti namanya, klik kanan, dan pilih Ganti nama Item X. Anda akan mendapatkan jendela sembulan di mana Anda dapat mengganti teks dalam nama file saat ini dengan apa pun yang Anda suka.

14. Gunakan Split View
Buat lebih banyak ruang kerja di Mac Anda dengan menggunakan fitur Split View. Ini memungkinkan Anda menempatkan dua aplikasi berdampingan dalam tampilan layar penuh.
Letakkan kursor Anda di atas tombol hijau di kiri atas jendela aplikasi pertama. Anda kemudian dapat memilih untuk meletakkan jendela itu di kiri atau kanan layar. Setelah melakukannya, Anda akan melihat jendela mana yang tersedia untuk digunakan di sisi lain layar. Cukup klik yang Anda inginkan dan Anda akan berada di Split View.

15. Pindahkan Dock Anda ke layar lain
Jika Anda bekerja dengan pengaturan dua monitor, Anda dapat meletakkan Dock Anda di layar mana saja yang Anda inginkan. Dock akan berpindah secara otomatis ke jendela aktif Anda.
Pergi ke layar kedua dan klik untuk menjadikannya yang aktif, lalu gerakkan kursor Anda ke tempat Dock Anda akan berada (bawah, kiri, atau kanan). Dock Anda akan muncul di layar lainnya.
Membungkusnya
Semoga satu atau lebih tips dan trik Mac untuk pemula ini akan menjadi sesuatu yang Anda anggap berguna. Pastikan Anda memberi tahu kami di komentar!
Dan jika Anda memiliki pintasan sendiri seperti ini yang ingin Anda bagikan dengan pemula macOS lainnya, silakan bagikan di bawah ini atau hubungi kami di Twitter!