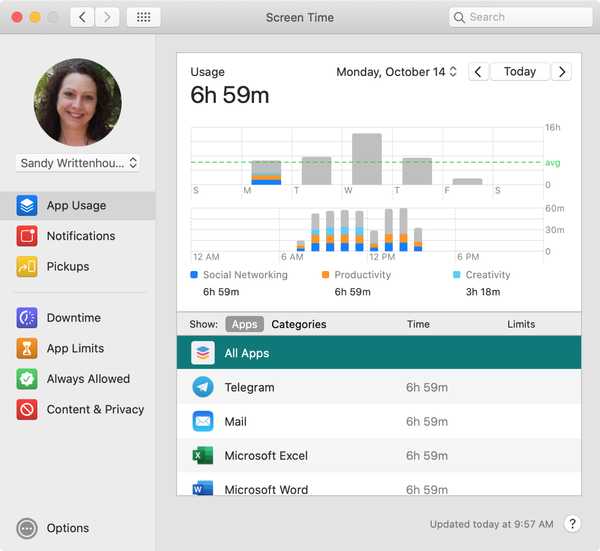
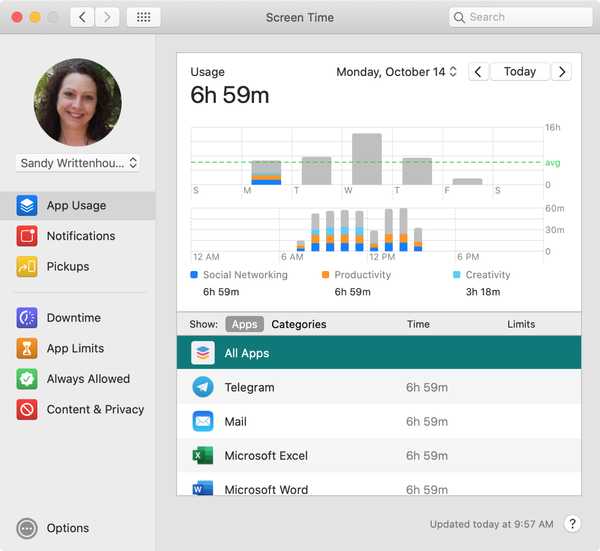
Jika Anda mengatur Waktu Layar di Mac, baik untuk Anda sendiri atau anak-anak, Anda kemungkinan membuat batasan, waktu henti yang dijadwalkan, konten yang dibatasi, atau ketiganya. Tetapi bagian besar lain dari fitur Screen Time adalah pelaporannya.
Jika Anda ingin melihat persis berapa lama anak Anda menghabiskan waktu menggunakan aplikasi atau berapa kali Anda mengambil perangkat Anda sendiri, laporan interaktif ini bisa sangat berguna. Mereka dapat membantu Anda melakukan penyesuaian berdasarkan apa yang Anda pelajari.
Mari kita telusuri laporan penggunaan itu di Screen Time di Mac Anda sehingga Anda dapat memutuskan apakah Anda perlu melakukan perubahan atau apakah pengaturan yang Anda tempatkan berfungsi.
Laporan Waktu Layar yang tersedia
Saat ini ada tiga laporan bermanfaat di Layar Waktu. Kami akan membahasnya masing-masing, tetapi jika Anda ingin melewatkan laporan tertentu, berikut ringkasan yang ditautkan.
- Laporan Penggunaan Aplikasi
- Laporan pemberitahuan
- Laporan pengambilan
Untuk melihat setiap laporan, Anda akan mengikuti langkah yang sama untuk mengaksesnya. Bukalah Preferensi Sistem dengan tombol Dock Anda atau dengan mengklik Ikon apel > Preferensi Sistem dari menu bar. Lalu, pilih Waktu layar.

Jika Anda menggunakan Berbagi Keluarga dan ingin melihat data untuk orang tertentu, pilih pengguna dari kotak drop-down di kiri atas. Jika Anda ingin memeriksa laporan anak Anda dan tidak menggunakan Berbagi Keluarga, Anda harus masuk ke akun mereka dan mengakses waktu Layar.
Sekarang, ke laporan-laporan itu!
Laporan Penggunaan Aplikasi
Laporan Penggunaan Aplikasi mungkin salah satu yang paling penting di Waktu Layar. Ini menunjukkan kepada Anda aplikasi mana yang digunakan, untuk berapa lama, pada hari apa, dan pada jam berapa. Jadi, laporan ini sebenarnya cukup mengesankan untuk mengumpulkan data tentang penggunaan aplikasi.
Klik Penggunaan Aplikasi di sebelah kiri dan Anda akan melihat semua data di sebelah kanan.
Tampilan bagan
Di bagian atas jendela, Anda memiliki bagan batang yang bagus yang menunjukkan aktivitas aplikasi. Anda dapat melihat data untuk Hari Ini atau hari tertentu yang berlalu. Anda juga dapat memilih untuk melihat semuanya untuk minggu tertentu.
Bagan teratas dalam tampilan ini menunjukkan aktivitas selama seminggu dan yang di bawahnya memecah minggu itu menjadi waktu demi hari. Jadi, jika Anda mengklik M. untuk hari Senin di bagan teratas, Anda akan melihat bagan bawah terbuka dan menyesuaikan untuk menunjukkan waktu hari itu.

Dengan melihat contoh kami untuk hari Senin, Anda dapat melihat penggunaan tertinggi saya adalah antara pukul 07.00 dan 15.00. Dan dengan kunci tepat di bawah grafik itu, Anda dapat melihat aplikasi yang saya gunakan termasuk dalam kategori Jejaring Sosial, Produktivitas, dan Kreativitas. Terlebih lagi, Anda juga dapat melihat jumlah pasti jam dan menit yang saya habiskan untuk aplikasi di masing-masing kategori tersebut.

Bagan data
Sekarang setelah Anda memahami bagaimana grafik bekerja dan dapat menampilkan data, saatnya untuk sampai ke seluk beluk.
Di bagian bawah jendela Anda memiliki detail aplikasi. Anda bisa mengklik Aplikasi atau Kategori untuk melihat data aplikasi tertentu. Untuk contoh kami di atas, kami melihat Semua aplikasi dan semua Kategori. Tetapi bagaimana jika Anda tertarik pada data untuk aplikasi atau kategori tertentu?
Jika Anda mengklik Aplikasi, Anda dapat memilih aplikasi tertentu dalam daftar untuk melihat penggunaannya di grafik di atas. Melihat screenshot di bawah ini, Anda dapat melihat saya mulai menggunakan aplikasi Pesan sekitar jam 8 pagi dan aplikasi Musik sekitar siang hari.

Ini bekerja dengan cara yang sama jika Anda mengklik Kategori di dasar. Di sini Anda dapat melihat bahwa saya menggunakan aplikasi Produktivitas hampir sepanjang hari, tetapi hanya menggunakan aplikasi Kreativitas di pagi hari.

Detail aplikasi
Seiring dengan menggunakan aplikasi dan kategori di bagian bawah untuk mengisi grafik di bagian atas, Anda dapat melihat detail dan mengambil beberapa tindakan.
Pertama, Anda akan melihat Waktu dan Batas kolom untuk Aplikasi dan Kategori. Ini adalah cara yang bagus untuk melihat dengan tepat berapa banyak waktu yang Anda habiskan untuk aplikasi atau kategori tertentu dan jika ada batasan yang ditetapkan.

Saat Anda memindahkan kursor ke aplikasi atau kategori, Anda akan melihat warna hijau ikon jam pasir tampilan. Jika Anda mengklik tombol kecil yang berguna ini, tombol Layar Batas Aplikasi akan terbuka. Jadi jika Anda berpikir terlalu banyak waktu dihabiskan untuk suatu aplikasi atau kategori, klik jam pasir dan tetapkan batas.

Nugget informasi lain yang bisa Anda dapatkan adalah Kategori, Peringkat Usia, dan detail Pengembang untuk setiap aplikasi (tidak semua aplikasi memiliki ketiga detail ini). Klik Aplikasi di bagian bawah, letakkan kursor Anda di atas aplikasi, dan ketika Anda melihat Ikon informasi, klik itu.

Laporan Penggunaan Aplikasi interaktif memberi Anda pandangan yang jelas dan beberapa detail hebat untuk mengetahui apa yang Anda atau anak Anda gunakan dan kapan.
Laporan pemberitahuan
Laporan selanjutnya yang bisa Anda lihat adalah Notifikasi, jadi klik di sebelah kiri. Yang ini menunjukkan kepada Anda pemberitahuan yang Anda terima, kapan, dan dari aplikasi mana.
Bagan bekerja dengan cara yang sama untuk Pemberitahuan seperti yang mereka lakukan untuk laporan Penggunaan Aplikasi. Jadi, pilih tanggal atau minggu dan Anda dapat melihat jumlah aktivitas dari notifikasi di grafik.
Di bagian bawah, Anda dapat memeriksa aplikasi mana yang memberi tahu Anda dan berapa kali kerangka waktu yang Anda lihat.

Jadi, jika Anda merasa mendapat terlalu banyak pemberitahuan yang mengganggu dari aplikasi seperti Telegram selama jam kerja Anda, Anda dapat mengonfirmasi hal itu dengan laporan ini dan membuat perubahan.
Laporan pengambilan
Laporan terakhir saat ini tersedia untuk Penjemputan. Yang ini menampilkan informasi berapa kali Anda membangunkan perangkat Anda dan aplikasi mana yang Anda gunakan pertama kali saat melakukannya.
Sekali lagi, grafik di atas bekerja dengan cara yang sama seperti laporan lainnya. Dan di bagian bawah, Anda memiliki daftar aplikasi yang mengisi grafik dan dapat melihat jumlah Pickup untuk setiap aplikasi.

Menemukan diri Anda pergi ke aplikasi media sosial yang sama setiap kali Anda membangunkan perangkat Anda alih-alih ke aplikasi produktivitas? Anda mungkin memutuskan untuk membuat beberapa penyesuaian.
Lebih banyak bantuan
Jika Anda memiliki pertanyaan tentang salah satu laporan Waktu Layar yang Anda lihat, klik saja Tombol bantuan (tanda tanya) di kanan bawah jendela Screen Time.
Membungkusnya
Laporan Waktu Layar ini mengesankan untuk mendapatkan wawasan tentang aktivitas Anda atau aktivitas anak Anda. Mereka memberi Anda jenis informasi yang Anda butuhkan untuk membuat perubahan di mana mereka dibutuhkan.
Apa pendapat Anda tentang laporan Waktu Layar ini? Apakah Anda pikir Anda akan menemukan mereka berguna? Atau apakah Anda pikir ada sesuatu yang hilang yang bisa membuat mereka lebih baik? Beri tahu kami pemikiran Anda di bawah ini atau hubungi kami di Twitter!











