

Saat Anda menggunakan Finder di Mac Anda, Preview Pane bisa sangat membantu. Ini memberi Anda pandangan sekilas pada file yang Anda pilih dan menyertakan detail seperti tanggal pembuatannya, tag yang telah Anda terapkan, dan kapan file itu terakhir dibuka. Untuk hal-hal seperti gambar dan file video, Anda dapat melihat lebih banyak data seperti ukuran, dimensi, dan resolusi.
Panel Pratinjau juga dapat memberi Anda Tindakan Cepat seperti kemampuan untuk memutar atau menandai file dengan klik.
Setiap detail yang Anda lihat di Panel Pratinjau bergantung pada jenis file yang Anda pilih, dan informasi itu dapat disesuaikan. Berikut cara mengubah opsi Panel Pratinjau Finder di Mac agar sesuai dengan kebutuhan Anda.
Buka Panel Pratinjau
Jika Anda tidak melihat Panel Pratinjau di sisi kanan jendela Finder Anda, buka saja dari menu. Klik Melihat > Tampilkan Pratinjau.
Untuk setiap jenis file di bawah, Anda akan mengklik Melihat > Tampilkan Opsi Pratinjau dari bilah menu untuk menyesuaikan detail.
Kustomisasi opsi dokumen umum
Untuk dokumen seperti Halaman, Angka, Word, Excel, atau file teks, Anda memiliki opsi yang sama untuk dipilih untuk detail yang Anda lihat.
Buka Opsi Pratinjau dan kemudian centang dan hapus centang detail yang Anda inginkan ditampilkan. Anda dapat menampilkan tag, tanggal, dan lebih banyak item seperti kata kunci dan dari mana dokumen itu berasal.
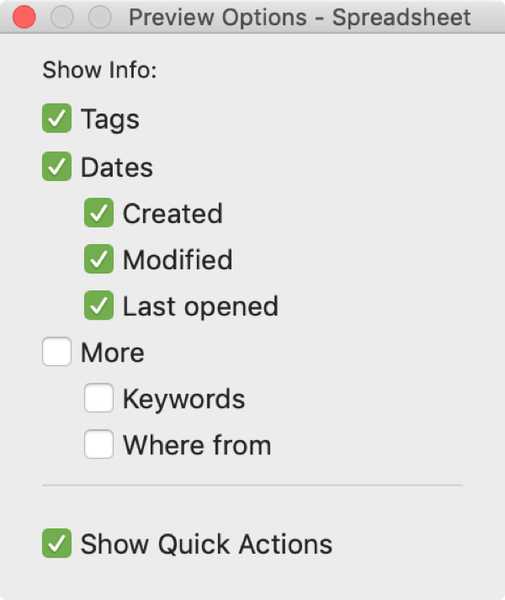
Setelah selesai, tutup saja jendela Opsi Pratinjau.
Ubah opsi file PDF
Dengan file PDF, Anda memiliki beberapa opsi tambahan untuk dipilih Umum bagian seperti judul, penulis, halaman, resolusi, dan deskripsi. Pilih yang ingin Anda lihat di Panel Pratinjau untuk file PDF.
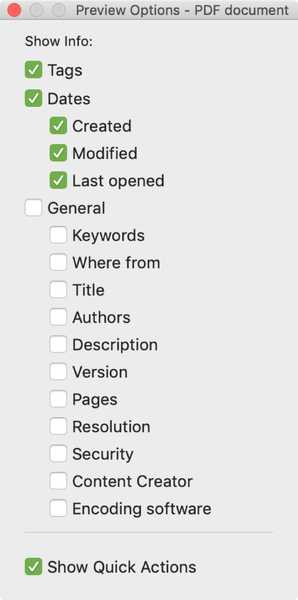
Kustomisasi opsi file gambar
Opsi Pratinjau untuk file gambar seperti jpg dan png lebih luas daripada jenis file lainnya. Dan mungkin bahkan lebih bermanfaat jika Anda sering berurusan dengan gambar.
Anda dapat memilih untuk melihat data EXIF untuk gambar atau hanya data tertentu. Misalnya, Anda mungkin ingin melihat tampilan dan model perangkat, kecepatan ISO, dan white balance untuk setiap gambar secara sekilas.
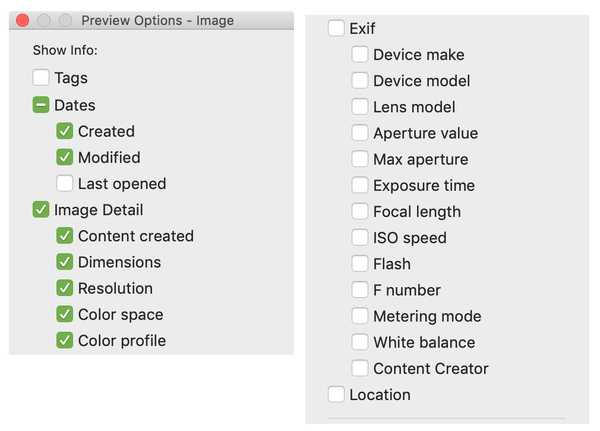
Ubah opsi file video dan audio
File video dan audio saat ini memiliki detail paling banyak dari semua jenis file. Seiring dengan dasar-dasarnya, Anda dapat memilih untuk menampilkan kota, negara bagian, dan negara, pemain, sutradara, dan produser, dan hak cipta, peringkat, dan genre untuk file video.
Untuk file audio, Anda dapat melihat detail seperti saluran audio, laju sampel, bit per sampel, codec, tanggal perekaman, dan genre musik.
Bagi mereka yang sering bekerja dengan file video dan audio, detail ini di Panel Pratinjau dapat sangat berguna.
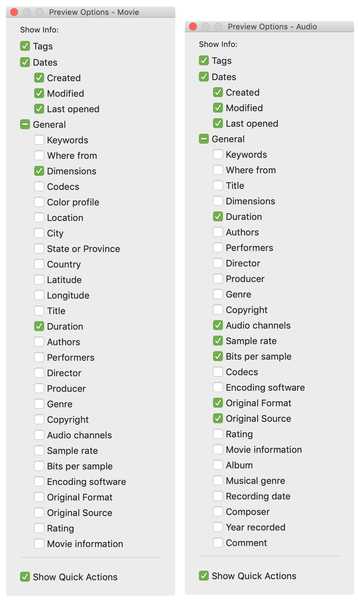
Kustomisasi Tindakan Cepat
Di bagian bawah Panel Pratinjau, Anda akan melihat Tindakan cepat itu juga berbeda per jenis file. Untuk gambar dan PDF, Anda akan melihat aksi putar dan untuk file video, Anda akan melihat aksi trim.
Untuk menyesuaikan opsi ini, klik Lebih. Anda kemudian dapat memeriksa dan menghapus centang opsi di sini juga.
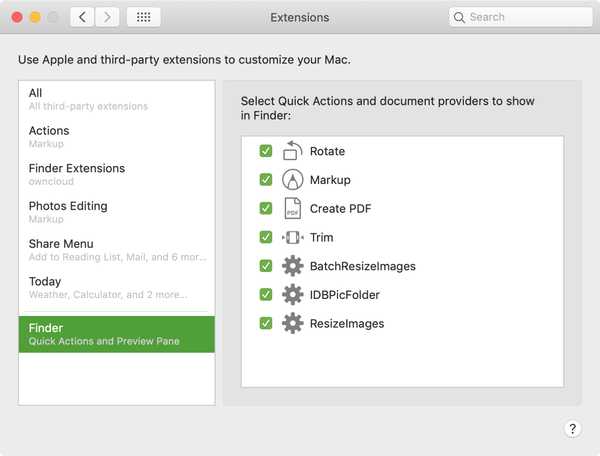
Jika Anda tidak ingin melihat Tindakan Cepat sama sekali, Anda dapat menghapusnya dan melakukan ini berdasarkan tipe file juga. Buka Opsi Pratinjau untuk file itu dan hapus centang pada kotak di bagian bawah untuk Tampilkan Tindakan Cepat.
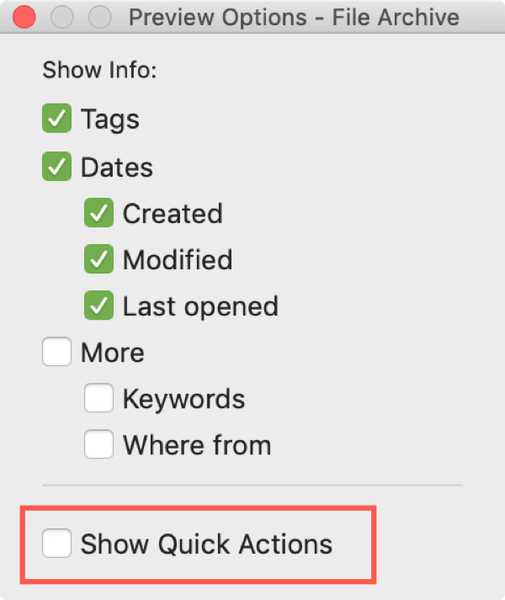
Membungkusnya
Jendela Pratinjau Finder adalah cara praktis untuk melihat file dan file data dengan cepat tanpa harus membuka apa pun. Anda tidak hanya dapat melihat pratinjau konten file, tetapi informasi terkait yang mungkin perlu Anda peroleh dengan cepat.
Apa pendapat Anda tentang Panel Pratinjau? Apakah Anda menggunakannya untuk semua folder atau jenis file tertentu?











