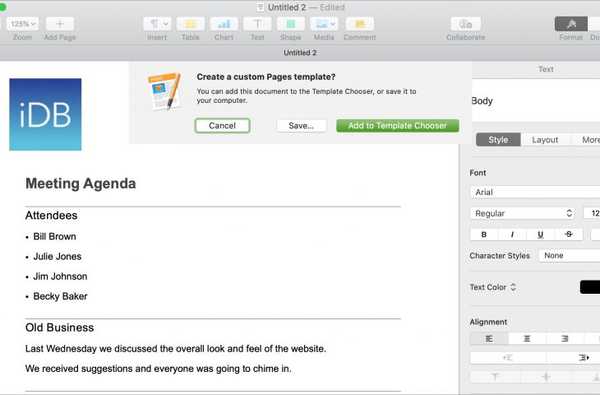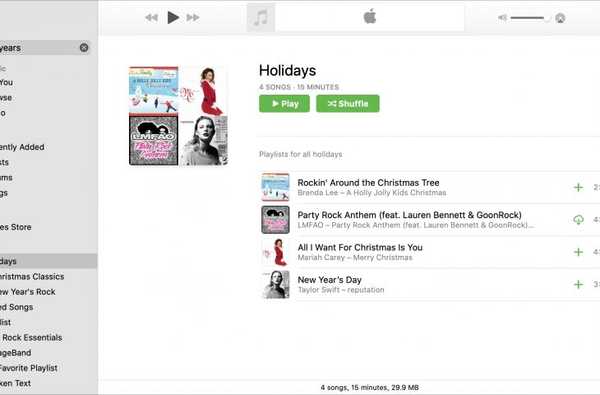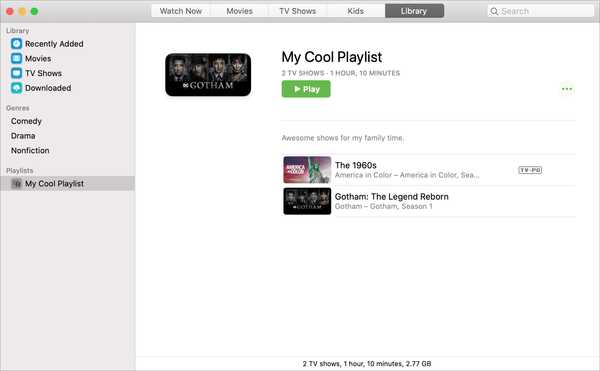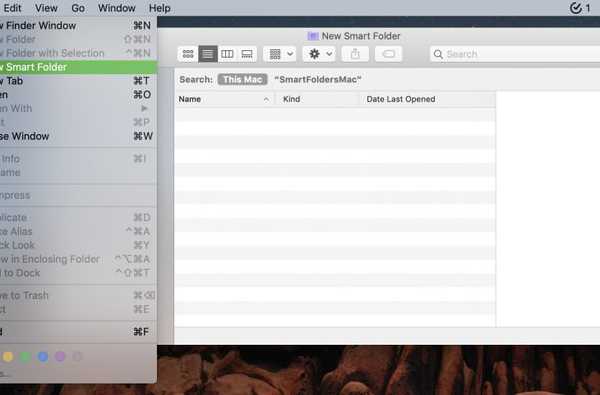

Fitur Finder Folder Cerdas di Mac adalah fitur praktis untuk secara otomatis menempatkan item ke dalam folder untuk Anda. Ini menghemat waktu Anda, mengurangi risiko barang hilang, dan membantu Anda bekerja lebih efisien.
Jika Anda ingin tahu tentang apa yang dapat dilakukan Folder Cerdas ini dan cara membuatnya, maka tutorial ini cocok untuk Anda. Berikut cara membuat dan menggunakan Folder Cerdas di Mac.
Membuat Folder Cerdas
Untuk memulai, buka Penemu di Mac kami. Lalu klik Mengajukan > Folder Cerdas Baru dari menu bar.
Ketika jendela New Smart Folder terbuka, pilih dari mana barang-barang untuk folder seharusnya berasal, seperti Mac ini. Kemudian, klik tombol tanda tambah di sebelah kanan untuk menambahkan atribut untuk Smart Folder.

Folder menurut jenisnya
Set kriteria pertama yang Anda lihat adalah untuk Jenis. Di kotak di sebelahnya, Anda dapat memilih jenis dengan opsi untuk aplikasi, dokumen, folder, gambar, dan lainnya.
Jadi, katakan Anda ingin memiliki folder khusus untuk semua presentasi yang Anda buat karena Anda memiliki mereka tersebar di berbagai folder. Anda bisa memilih Jenis adalah Presentasi.

Lalu, setiap kali Anda membuat presentasi baru, di mana pun Anda menyimpannya, Anda akan dapat mengaksesnya dari Smart Folder baru juga..
Folder berdasarkan tanggal
Jika Anda tidak ingin menggunakannya Jenis, Anda dapat mengklik kotak drop-down untuk opsi tambahan. Anda akan melihat bahwa Anda dapat membuat Folder Cerdas menggunakan tanggal seperti Tanggal terakhir dibuka, Tanggal modifikasi terakhir, atau Tanggal dibuat.
Ini bisa nyaman karena memiliki akses cepat ke item terbaru Anda, misalnya. Untuk jenis folder ini, pilih Tanggal terakhir dibuka. Dan katakan Anda ingin semua item dibuka pada hari sebelumnya, jadi pilih kemarin di kotak drop-down berikutnya.

Sekarang setiap hari Anda akan melihat item yang Anda buka kemarin di Smart Folder baru Anda.
Folder dengan nama
Opsi lain untuk Smart Folder Anda adalah menggunakan Nama. Jadi, setiap kali item berisi, cocok, dimulai dengan, diakhiri dengan, atau apa pun yang Anda pilih, itu akan muncul ke folder itu.
Misalnya, Anda ingin semua item memiliki kata Kerja tempat di dalam Nama untuk masuk ke folder. Pilih Nama di kotak drop-down pertama, Mengandung di yang kedua, lalu ketik Kerja ke dalam kotak teks.

Setiap kali sebuah item memiliki kata yang Anda pilih atas namanya, Anda akan melihatnya di Smart Folder Anda.
Folder dengan konten
Mungkin nama-nama item tidak selalu mengandung kata atau frasa yang Anda inginkan untuk Smart Folder, tetapi isinya biasanya. Jadi, Anda bisa memilih Isi sebagai gantinya.
Sebagai contoh, katakan Anda ingin item apa pun dengan kata Pajak masuk ke Folder Cerdas Anda. Pilih Isi dari kotak drop-down dan ketik Pajak dalam Mengandung kolom tulisan.

Sekarang setiap kali Anda memiliki item dengan kata itu di dalam konten, Anda dapat mengaksesnya dari Smart Folder selain lokasi Anda menyimpannya.
Folder oleh yang lain
Jika tidak ada opsi di atas yang sesuai dengan yang Anda inginkan dari Smart Folder, jangan khawatir karena ada banyak opsi lain yang dapat Anda gunakan. Memilih Lain dari kotak drop-down. Anda kemudian akan melihat jendela sembulan dengan banyak atribut untuk dipilih seperti Album, Judul, URL, dan Dari Mana. Masing-masing menawarkan deskripsi singkat, sehingga Anda tahu persis apa yang Anda dapatkan.
Tandai saja kotak centang untuk atribut lainnya dan kemudian Anda akan melihatnya di bagian kriteria sebagai opsi tambahan di tarik-turun. Pilih yang Anda inginkan dan lengkapi detail lainnya sebagaimana berlaku.

Menggabungkan atribut dan kriteria
Meskipun menggunakan satu set kriteria untuk Folder Cerdas Anda mungkin sudah cukup, mungkin ada saatnya Anda ingin lebih spesifik.
Misalnya, kami akan menggunakan contoh Folder Cerdas Presentasi kami di atas. Mungkin Anda ingin semua presentasi yang Anda buat masuk ke folder, tetapi hanya ingin presentasi yang Anda buat pada bulan lalu. Anda cukup menambahkan kriteria lain yang ditetapkan untuk bagian tanggal.
1) Pilih Jenis > Presentasi.
2) Klik tautan tanda tambah di sebelah kanan untuk menambahkan atribut lain.
3) Pilih Tanggal dibuat adalah dalam terakhir 1 bulan.

Ini hanyalah salah satu contoh menggabungkan atribut untuk membuat Folder Cerdas Anda. Lakukan percobaan dengan kombinasi berbeda sesuai kebutuhan dan ingatlah bahwa Anda dapat terus menambahkan bagian untuk kriteria yang diperlukan.
Jika Anda memutuskan bahwa Anda tidak memerlukan seperangkat kriteria, cukup klik tanda kurang di sebelah kanan untuk menghapusnya.
Menyimpan Folder Cerdas Anda
Setelah Anda memasukkan atribut untuk Folder Cerdas Anda, klik ikon Menyimpan tombol di kanan atas. Anda kemudian akan diminta untuk memberi nama folder Anda, pilih lokasinya, dan secara opsional menambahkannya ke Bilah Sisi Finder. Klik Menyimpan ketika kamu selesai.

Membungkusnya
Folder Cerdas di Mac bisa sangat berguna. Anda dapat membuat folder untuk hal-hal seperti semua tangkapan layar Anda, atau seperti yang kami sebutkan di atas, item terbaru Anda. Apakah Anda akan menggunakan fitur keren ini untuk membuat Smart Folder yang nyaman? Beritahu kami!
Dan ingat, Anda juga dapat mengunjungi kami di Twitter.