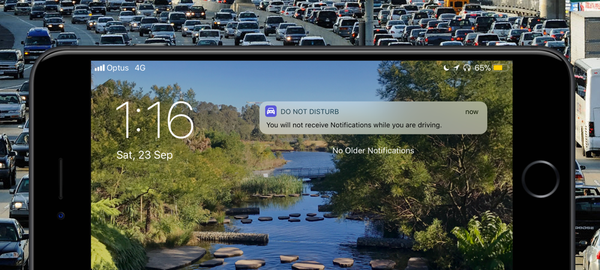Jika Anda belum pernah menggunakan Tindakan Cepat di Finder di Mac Anda, ini adalah alat praktis di bawah panel pratinjau di jendela Finder. Anda dapat melakukan tindakan dengan cepat, seperti namanya, dan menghemat waktu. Misalnya, Anda dapat memutar gambar atau membuat PDF hanya dengan satu klik.
Meskipun Anda memiliki beberapa Tindakan Cepat dasar, yang bergantung pada jika Anda memilih folder, file, video, atau gambar, Anda dapat menyesuaikan tindakan ini dengan membuat sendiri. Ini memungkinkan Anda membuat jenis Tindakan Cepat yang akan Anda gunakan paling banyak dan memilikinya di ujung jari Anda.
Jadi, jika Anda siap, inilah cara membuat Tindakan Cepat Mac Finder Anda sendiri.
Pastikan Tindakan Cepat ditampilkan
Jika Anda tidak melihat Tindakan Cepat atau tidak melihat panel Pratinjau di Finder sama sekali, ikuti beberapa langkah ini.
1) Dengan Penemu buka, klik Melihat > Tampilkan Pratinjau dari menu bar. Setelah panel pratinjau terbuka, Anda dapat melihat Tindakan Cepat segera di bagian bawah. Jika tidak, lanjutkan ke langkah berikutnya untuk menampilkannya.

2) Klik Melihat > Tampilkan Opsi Pratinjau dari menu bar.
3) Di bagian paling bawah jendela sembulan, centang kotak untuk Tampilkan Tindakan Cepat.

Sekarang Anda akan melihat Tindakan Cepat untuk item yang dipilih di bawah panel Pratinjau.

Buat Tindakan Cepat Anda sendiri
Sekarang untuk bagian yang menyenangkan; membuat Tindakan Cepat Anda sendiri. Anda akan menggunakan alat Automator di Mac Anda untuk membuat tindakan, jadi klik Aplikasi > Pengotomasi dari Dock atau Pergilah > Aplikasi > Pengotomasi dari menu bar.
Ketika Automator terbuka, klik Dokumen Baru dan ikuti langkah-langkah di bawah ini untuk membuat Tindakan Cepat pertama Anda. Sebagai contoh, kita akan melakukan sesuatu yang sederhana dan membuat Tindakan Cepat untuk Folder Baru.
1) Dibawah Pilih jenis untuk dokumen Anda, klik Aksi Cepat dan kemudian klik Memilih tombol.

2) Di sebelah kiri pastikan Tindakan dipilih dan di bawah Perpustakaan, pilih jenis barang Anda ingin bekerja dengannya. Dalam kasus kami, itu akan terjadi File & Folder.
3) Setelah Anda memilih item Anda di sebelah kiri, Anda akan melihat item yang tersedia tindakan segera ke kanan.

4) Pilih menu tindakan Anda inginkan dan seret ke area alur kerja. Bagi kami, itu akan terjadi Folder baru.
5) Selanjutnya, Anda akan mengatur opsi apa pun yang disertakan untuk tindakan itu. Untuk sebuah Folder baru, kami akan memasuki Nama (Folder Baru) dan Dimana kami ingin folder untuk pergi (Folder yang sama dengan Input). Opsi akan bervariasi tergantung pada tindakan yang Anda pilih.

6) Secara teknis, Anda mungkin dapat menghentikan dan menyimpan Tindakan Cepat Anda pada titik ini. Namun, ada beberapa item di bagian atas jendela alur kerja yang akan kami bahas jika Anda ingin menggunakannya.
Alur kerja menerima arus: Biarkan sebagai Otomatis pada drop-down pertama. Biarkan saja aplikasi apa pun di drop-down kedua jika Anda ingin Quick Action tersedia di tempat lain seperti Safari atau Mail. Jika Anda hanya menginginkannya di satu tempat, sukai Penemu, lalu pilih itu.
Gambar dan Warna: Ini opsional jika Anda ingin ikon dan warna spesifik untuk Tindakan Cepat.

7) Saat Anda selesai dengan penyesuaian tambahan, simpan Tindakan Cepat Anda. Klik Mengajukan > Menyimpan dari bilah menu dan beri aksi Anda a nama.
8) Klik Menyimpan dan Anda siap!
Sekarang ketika Anda berada di Finder, Anda akan melihat Tindakan Cepat baru Anda. Sebagai contoh kita, ketika saya memilih file atau folder di Finder, Tindakan Cepat Folder Baru yang saya buat akan tersedia untuk dipilih.

Jika karena alasan tertentu Anda tidak melihat Tindakan Cepat Anda, klik tautan Lebih tindakan dan itu harus terdaftar di sana.
Tambah atau hapus Tindakan Cepat
Anda dapat memilih berbagai jenis item di Finder untuk melihat Tindakan Cepat yang tersedia. Untuk menambah atau menghapus Tindakan Cepat, lakukan hal berikut.
1) Klik tautan Lebih (ikon tiga titik) Tindakan Cepat.
2) Memilih Sesuaikan.
3) Penemu seharusnya sudah dipilih di sebelah kiri, tetapi jika tidak, klik itu.
4) Di sebelah kanan, Anda dapat mencentang dan menghapus centang pada kotak untuk Tindakan Cepat yang Anda inginkan tersedia di Finder.
Anda harus melihat Tindakan Cepat baru yang baru saja Anda buat dalam daftar juga.
Cukup tutup jendela Ekstensi saat Anda selesai.

Membungkusnya
Tindakan Cepat nyaman untuk melakukan apa yang perlu Anda lakukan dengan folder, file, gambar, atau item lainnya dengan cepat. Apakah Anda sudah menggunakan Tindakan Cepat dan siap untuk membuat tindakan Anda sendiri? Beri tahu kami jenis yang Anda tentukan dalam komentar di bawah.
Dan jika Anda tertarik, lihat beberapa hal keren lainnya yang dapat Anda lakukan dengan Automator di Mac Anda.