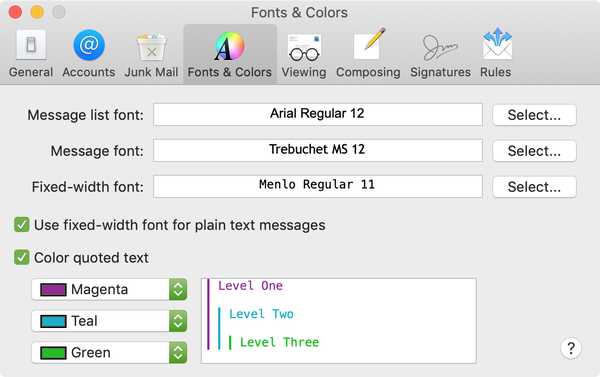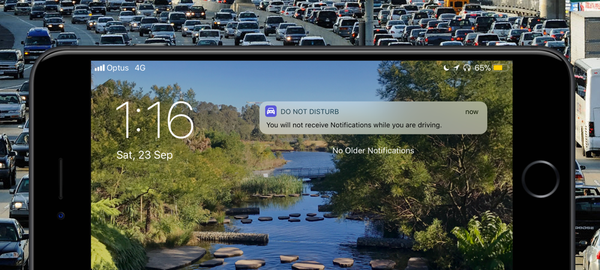![]()
Semua ikon folder Anda terlihat seperti folder secara default, tetapi Anda dapat mengubahnya. Anda dapat menggunakan gambar dari web, foto Anda sendiri, atau gambar yang Anda buat. Ini adalah cara yang bagus untuk melihat folder yang Anda inginkan dalam sekejap, plus itu lebih menyenangkan.
Mungkin Anda ingin menggunakan ikon foto keluarga untuk folder gambar liburan Anda. Atau mungkin Anda ingin menggunakan logo perusahaan Anda sebagai ikon untuk folder kerja Anda. Apa pun masalahnya, mudah untuk menukar ikon-ikon itu.
Jadi, mari kita mulai. Berikut cara menyesuaikan ikon folder di Mac.
Salin gambar Anda
Jika Anda menggunakan gambar dari web, bisa semudah mengklik kanan dan memilih Salin Gambar dari menu konteks.
![]()
Jika Anda menggunakan gambar dari komputer Anda, Anda dapat membukanya Pratinjau. Kemudian pilih Edit > Salinan dari menu bar.
Apa pun cara Anda meraih gambar, intinya adalah Anda ingin salin ke clipboard Anda. Jadi, gunakan metode yang paling cocok untuk Anda.
Tempel gambar Anda
Buka Penemu dan pilih folder yang ingin Anda ubah.
Kemudian klik Mengajukan > Mendapatkan informasi dari bilah menu atau klik kanan folder dan pilih Mendapatkan informasi dari menu konteks.
Ketika jendela informasi muncul terbuka:
1) Klik tautan ikon di kiri atas.
2) Klik Edit dari menu bar.
3) Pilih Tempel.
Gambar ikon baru Anda harus segera ditampilkan.
![]()
Katakan Anda mau gunakan ikon dari folder lain. Ini sama mudahnya.
1) Pilih folder tempat Anda menyalin dan klik Mengajukan > Mendapatkan informasi dari bilah menu atau klik kanan folder dan pilih Mendapatkan informasi dari menu konteks.
2) Klik tautan ikon di kiri atas dan klik Edit > Salinan dari menu bar.
3) Pilih folder yang Anda tempel dan akses Mendapatkan informasi (seperti pada Langkah 1).
4) Klik tautan ikon di kiri atas dan klik Edit > Tempel dari menu bar.
![]()
Sekarang kedua folder harus menampilkan gambar yang sama.
Ingin membuat perubahan yang mirip dengan file? Anda dapat melakukan ini juga. Masukkan gambar tanda dolar pada file pajak Anda atau foto diri Anda pada file resume Anda.
Cukup ikuti langkah-langkah yang sama persis di atas untuk mengubah ikon file Anda dengan membuka Dapatkan Info dan menggunakan tindakan salin / tempel.
Mengubah ikon kembali
Jika karena alasan tertentu Anda tidak menyukai perubahan yang Anda buat pada ikon untuk folder atau file, Anda dapat mengembalikannya ke default.
1) Pilih folder atau file dan akses Mendapatkan informasi sekali lagi.
2) Klik tautan ikon di kiri atas dan klik Edit > Memotong dari menu bar.
Anda akan melihat ikon lama muncul kembali di tempat semula.
Membungkusnya
Mengubah ikon untuk folder dan file Anda bisa sangat berguna. Dan setelah Anda memahami langkah-langkahnya, Anda dapat terus mengubah ikon-ikon itu dengan sangat cepat. Apakah Anda akan mengubah ikon Anda sekarang?
Untuk penyesuaian lebih lanjut, lihat bagaimana cara mengubah bagian About This Mac atau tampilan Terminal.