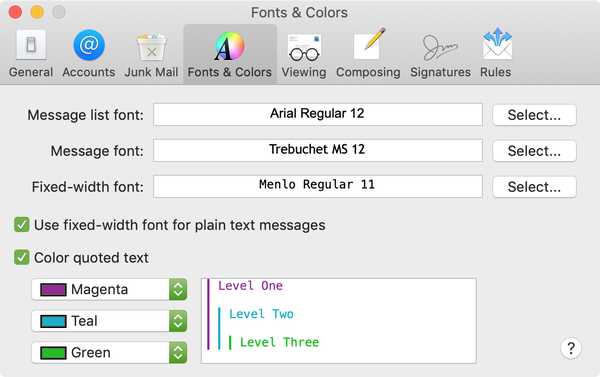Jika Anda menggunakan Microsoft Word pada Mac Anda, maka Anda memiliki lebih banyak opsi penyesuaian daripada yang mungkin Anda sadari. Pengaturan dapat membantu membuat pengalaman Anda lebih efisien dan produktif setiap kali Anda menggunakan aplikasi.
Salah satu pengaturan yang membantu Anda bergerak lebih cepat melalui tugas pengolah kata adalah pintasan keyboard. Tanpa mengangkat jari dari keyboard untuk meraih mouse atau menggunakan touchpad, Anda dapat menyelesaikan berbagai tugas. Dan, Anda dapat menyesuaikan pintasan agar sesuai dengan apa yang paling sering Anda gunakan dan tombol mana yang paling mudah diingat.
Akses pintasan keyboard Word
Pertama, Anda harus mengakses pengaturan untuk pintasan keyboard.
1) Buka Microsoft Word di Mac Anda.
2) Klik Alat dari bilah menu Anda.
3) Pilih Kustomisasi Keyboard.
Lihat pintasan keyboard Word
Jendela sembulan akan muncul setelah Anda mengakses pintasan keyboard. Di sinilah kustomisasi dimulai.

Anda akan melihat kotak penuh kategori di kiri atas. Jika Anda memilih salah satu dari ini, ada baiknya mempersempit perintah yang Anda cari.
Misalnya, jika Anda ingin melihat atau mengedit jalan pintas untuk menyimpan dokumen, itu akan berada di Mengajukan kategori. Jika Anda tidak yakin kategori mana yang termasuk dalam kategori perintah, Anda dapat menggulir ke bawah dan memilih Semua Perintah.
Setelah Anda memilih kategori, Anda akan melihat perintah di sebelah kanan. Anda dapat menggulir daftar itu untuk perintah yang Anda butuhkan. Tapi, ini bisa membosankan. Jadi, cobalah memunculkan kata di kotak pencarian. Dengan menggunakan contoh yang sama seperti di atas, Anda dapat mengetikkan kata Simpan. Perintah apa pun dengan kata itu di dalamnya akan ditampilkan, membuatnya lebih mudah untuk menemukan yang Anda inginkan.
Selanjutnya, untuk mengonfirmasi bahwa Anda memiliki perintah yang benar, Anda dapat mengkliknya dan melihat Deskripsi di bagian bawah jendela. Dan jika perintah sudah memiliki jalan pintas, Anda akan melihatnya di Kunci saat ini kotak.

Kustomisasi pintasan keyboard Word
Sekarang Anda dapat mengubah cara pintas saat ini atau menambahkan yang baru ke yang kosong.
1) Pilih perintah di kotak di atas.
2) Klik di dalam Tekan pintasan keyboard baru kotak.
3) Masukkan kunci yang ingin Anda gunakan untuk pintasan.
4) Pilih jika Anda ingin menerapkan pintasan ke semua dokumen Word atau hanya yang saat ini Anda buka di Simpan perubahan di kotak drop-down.
5) Klik baik.
Saat Anda selesai, uji pintasan keyboard baru Anda untuk memastikannya berfungsi dengan benar.
Hati-hati dengan pintasan yang saat ini ditetapkan
Saat Anda memasukkan pintasan untuk perintah yang sudah digunakan, Anda akan melihat ini di bawah kotak pintasan baru. Jika ini terjadi, Anda dapat menggunakan pintasan yang berbeda kecuali Anda memilih untuk menetapkannya kembali.

Membungkusnya
Pintasan keyboard hanya efektif jika Anda menggunakannya secara teratur, jika tidak, Anda cenderung lupa apa itu. Jadi, pastikan untuk mengaturnya untuk Microsoft Word yang masuk akal bagi Anda untuk perintah yang sering Anda gunakan. Apakah Anda menemukan pintasan keyboard untuk Word, atau bahkan aplikasi lain di Mac Anda, akan sangat membantu?
Anda juga dapat melihat tutorial kami untuk melihat pintasan keyboard yang tersedia untuk semua aplikasi Mac Anda.