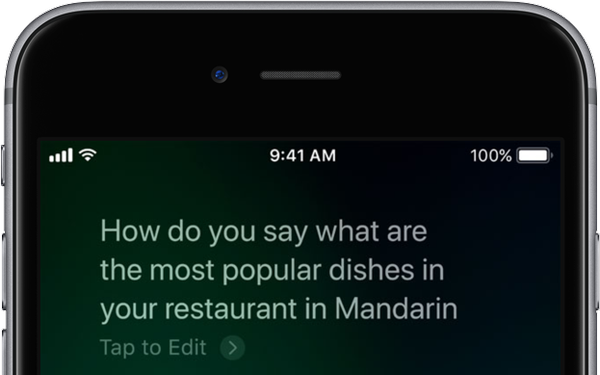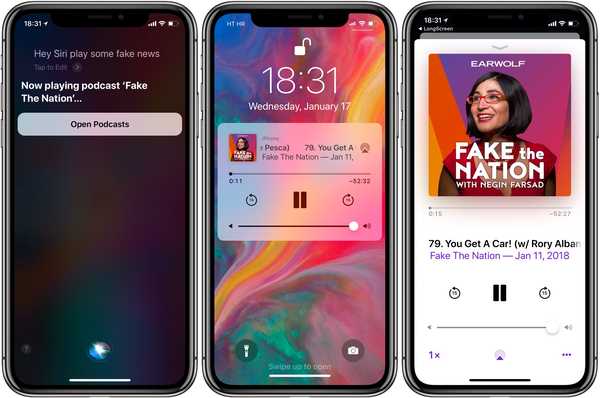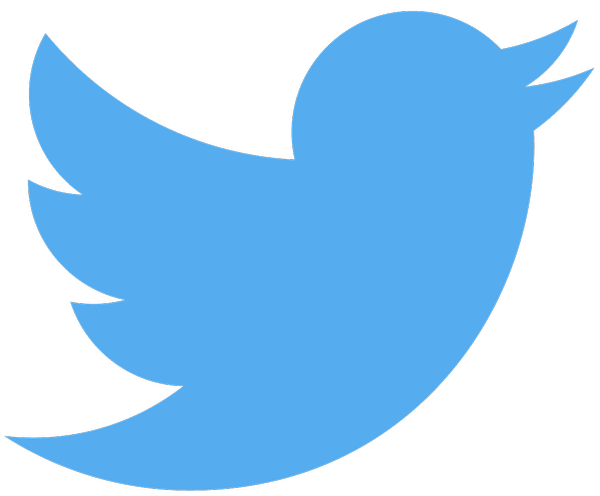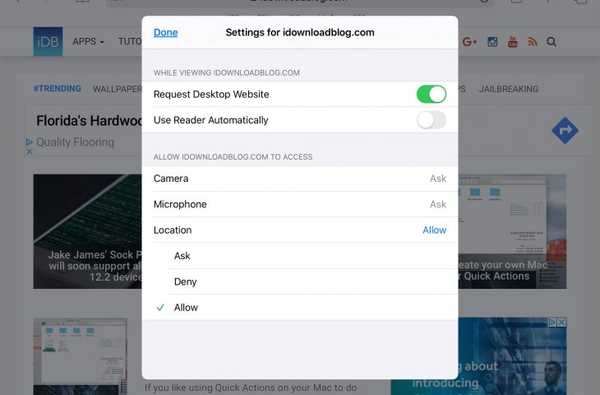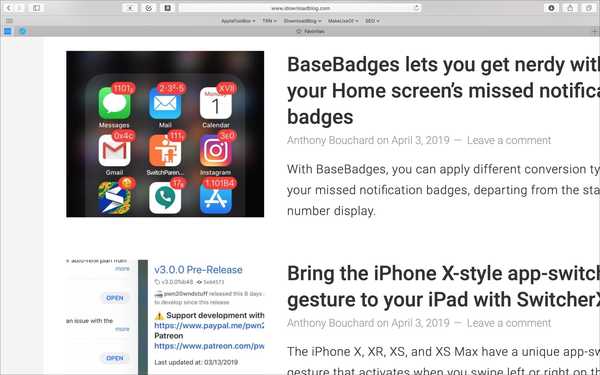Ketika Apple memperkenalkan fitur Screen Time dengan iOS 12, itu merupakan tambahan yang bagus bagi banyak orang. Dari memantau waktu layar perangkat Anda sendiri hingga anak Anda, fitur ini memiliki banyak opsi yang bermanfaat dan berguna.
Dengan rilis macOS Catalina, Apple memutuskan untuk membawa fitur Screen Time itu ke Mac. Dan itu sama berharganya di layar komputer Anda dengan perangkat seluler Anda. Tutorial ini memandu Anda melalui cara menggunakan Screen Time di Mac.
Gunakan Waktu Layar pada Mac Anda
Pastikan Anda telah memperbarui komputer Anda ke macOS Catalina atau lebih baru. Kemudian, aktifkan, atur, dan lihat laporan Waktu Layar.
- Aktifkan Waktu Layar pada Mac
- Atur Waktu Layar
- Lihat laporan Waktu Layar
Aktifkan Waktu Layar pada Mac
Bukalah Preferensi Sistem dengan tombol di Dock atau dengan mengklik Ikon apel > Sistem Preferensi dari menu bar. Kemudian pilih Waktu layar.
Saat pertama kali membuka Layar, Anda akan disambut dengan ringkasan bagus tentang fitur yang dapat Anda nikmati. Ini termasuk Laporan Mingguan, Batas Waktu Henti dan Batas Aplikasi, Pembatasan Konten dan Privasi, dan Kode Waktu Waktu Layar opsional.

Klik Terus dan kemudian klik Nyalakan tombol untuk mengaktifkannya.
Atur Waktu Layar
Setelah mengaktifkan Waktu Layar, Anda dapat menelusuri setiap bagian atau hanya bagian yang menarik minat Anda, tergantung pada apakah Anda menyiapkannya untuk diri sendiri atau anggota keluarga.
Jika Anda ingin melihat laporan gabungan dengan Waktu Layar untuk perangkat Anda yang lain, tandai kotak centang pertama untuk Bagikan di seluruh perangkat. Untuk kembali ke layar dan opsi ini kapan saja, cukup klik Pilihan di jendela pengaturan Waktu Layar. Untuk mengatur Waktu Layar, pilih pengguna di kiri atas.

Downtime
Kepala ke Downtime pilihan untuk menjadwalkan waktu jauh dari layar Anda. Jika Anda ingin menggunakan fitur ini, klik Aktifkan tombol di atas. Lalu pilih dari Setiap hari untuk jangka waktu tertentu atau Adat untuk mengatur jangka waktu yang berbeda untuk setiap hari dalam seminggu.

Ingatlah bahwa jika Anda mengaktifkan Downtime, hanya aplikasi yang Anda pilih bersama dengan panggilan telepon yang akan tersedia untuk Anda gunakan. Anda dapat mengatur ini di Selalu dibolehkan Bagian yang akan kita bahas nanti.
Batas Aplikasi
Fitur selanjutnya dalam pengaturan Waktu Layar adalah untuk Batas Aplikasi. Ini memungkinkan Anda menetapkan batas waktu untuk kategori aplikasi atau aplikasi tertentu dalam suatu kategori. Ini bermanfaat jika Anda mendapati diri Anda menghabiskan terlalu banyak waktu di jejaring sosial, misalnya, atau hanya yang tertentu seperti Facebook.
Klik tautan tombol tambah tanda untuk melihat kategori. Anda dapat menandai kotak centang di sebelah kategori untuk memasukkan semua aplikasi di dalamnya atau memperluas kategori dan memilih aplikasi tertentu.

Kemudian pilih batas waktu untuk kategori dan aplikasi yang ingin Anda gunakan. Anda dapat mengatur batas waktu yang berlaku untuk Setiap hari atau gunakan a Adat batas waktu yang dapat berubah setiap hari. Ini fleksibel sehingga Anda dapat memberikan lebih banyak waktu di akhir pekan, misalnya. Ketika Anda selesai, klik Selesai.

Selalu dibolehkan
Itu Selalu dibolehkan bagian, yang kami sebutkan di atas untuk Downtime, memungkinkan Anda memilih aplikasi yang selalu dapat Anda gunakan. Ini berarti bahwa jika Anda mengatur Batas atau Waktu Henti Apple, aplikasi yang Anda pilih bagian ini tidak akan berlaku untuk batasan tersebut.

Konten & Privasi
Bagian terakhir yang ingin Anda periksa untuk Screen Time adalah Konten & Privasi daerah. Ini memungkinkan Anda membatasi konten, pembelian, unduhan, dan pengaturan privasi jika diperlukan. Jika Anda ingin mengatur ini, klik Nyalakan tombol. Kemudian, tentukan pilihan Anda di bawah Kandungan, Toko, Aplikasi, dan Lain.

Perhatikan pada Kandungan tab itu jika Anda memilih opsi di bawah Isi web selain dari Akses Tidak Terbatas, Anda bisa Sesuaikan opsi. Ini memungkinkan Anda membatasi atau hanya mengizinkan akses ke situs web tertentu yang ideal jika Anda mengaturnya untuk anak-anak.

Lihat laporan Waktu Layar
Setelah semua opsi diaktifkan di Layar Waktu yang ingin Anda gunakan, Anda mungkin ingin melihat laporan. Anda dapat melihat masing-masing berikut dengan periode waktu, aplikasi, kategori, situs web, atau perangkat.
Penggunaan Aplikasi: Lihat penggunaan aplikasi dan untuk detail aplikasi, gerakkan kursor Anda ke atas aplikasi dan klik tombol Jam Pasir atau Informasi.
Notifikasi: Lihat berapa kali Anda menerima pemberitahuan dan dari mana.
Penjemputan: Lihat berapa kali Anda membangunkan perangkat Anda dan aplikasi pertama yang Anda gunakan saat melakukannya.

Membungkusnya
Fitur Layar Waktu pada Mac cukup masuk akal. Dan itu sangat berguna untuk memantau aktivitas perangkat anak Anda, membatasi diri Anda saat Anda perlu, dan mengendalikan konten yang tidak pantas.
Apakah Anda akan mulai menggunakan Waktu Layar di Mac Anda? Jika demikian, pastikan Anda telah memperbarui ke macOS Catalina atau lebih baru.