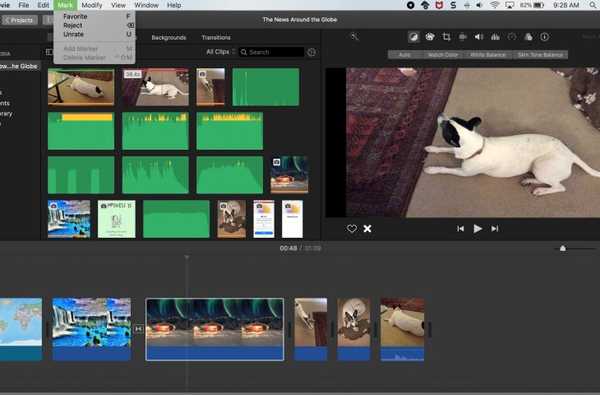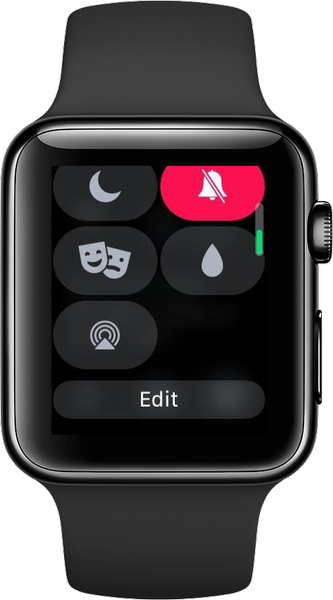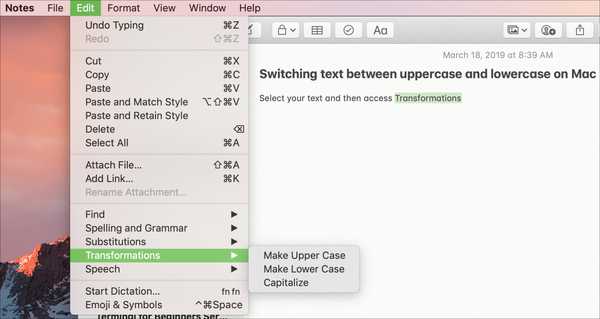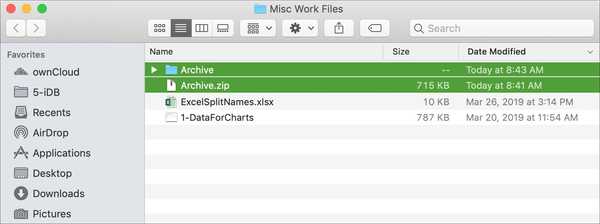
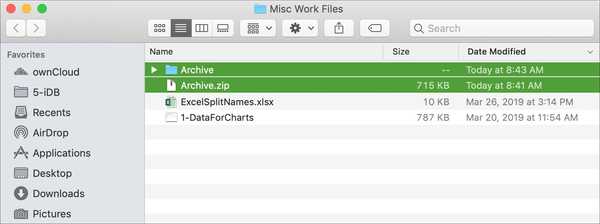
Jika Anda perlu mengirim beberapa file, mengompresnya menjadi file ZIP membantu mengurangi ukurannya dan membuatnya lebih mudah untuk dikirim. Bahkan mungkin ada waktu ketika Anda perlu zip beberapa folder. Untungnya, Mac Anda dilengkapi dengan alat bawaan untuk melakukan ini dan alat yang sama digunakan di belakang layar ketika Anda perlu membuka zip file atau folder yang Anda terima.
Jika Anda belum melakukan ini, kami di sini untuk membantu. Inilah cara cepat zip dan unzip file dan folder di Mac Anda.
Zip file dan folder di Mac
Arahkan ke tempat di Mac Anda yang berisi file atau folder yang ingin Anda zip dan kemudian ikuti langkah-langkah ini.
1) Pilih semua file atau folder. Anda punya beberapa cara untuk melakukan ini. Kamu bisa memakai Kontrol + A untuk memilih semua item dalam folder, tahan Bergeser dan klik file atau folder pertama dan terakhir untuk memilih rentang, atau tahan Perintah dan klik satu per satu.
2) Setelah Anda memilih file atau folder, klik kanan atau tahan Kontrol dan klik.
3) Dalam menu konteks pilih Kompres Item X. Perhatikan bahwa istilah yang digunakan adalah "kompres" bukan "zip" meskipun tujuannya sama.
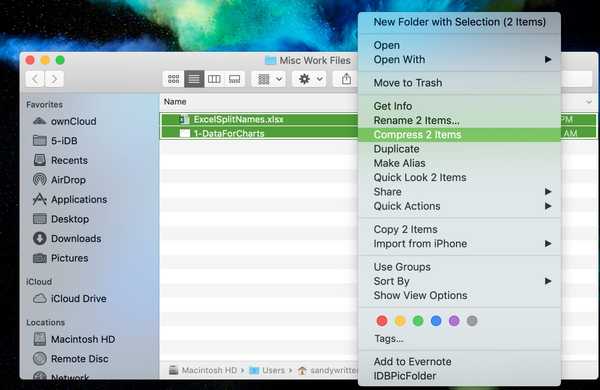
Anda kemudian akan melihat item yang di-zip menjadi satu file di dalam folder yang sama. Secara default, file tersebut adalah Arsip nama, tetapi Anda dapat mengubahnya. Klik kanan dan pilih Ganti nama atau klik nama dan ketik yang baru.
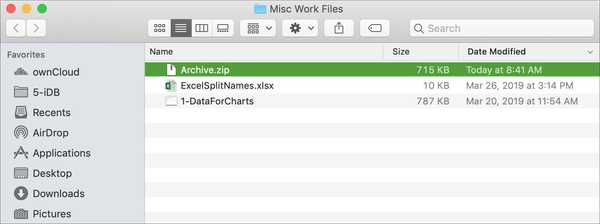
Buka zip file dan folder di Mac
Tidak ada yang bisa dilakukan ketika Anda perlu unzip file zip kecuali klik dua kali di atasnya. Utilitas Arsip yang Anda gunakan untuk zip file juga membuka ritsletingnya untuk Anda. Jadi, Anda tidak memerlukan aplikasi pihak ketiga dan Anda tidak perlu membuka Archive Utility karena menangani file-file terkompresi untuk Anda secara otomatis.
Setelah Anda mengklik dua kali untuk membuka zip file, folder akan muncul di tempat yang sama. Buka folder dan ada file terkompresi.
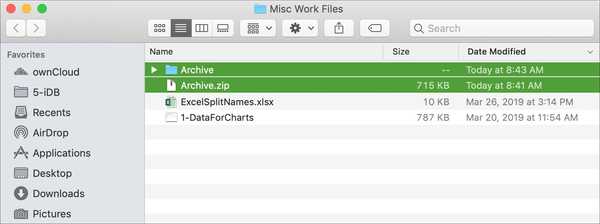
Preferensi Utilitas Arsip
Karena Anda tidak perlu membuka Archive Utility untuk menggunakannya, aplikasi ini tersimpan di folder sistem Anda. Tetapi ada beberapa pengaturan yang bisa Anda ubah untuk itu jika Anda mau.
Cara tercepat untuk mengaksesnya adalah dengan mengklik Pergilah > Buka Folder dari bilah menu Anda. Kemudian, salin dan tempel path ini ke dalam pop-up: / System / Library / CoreServices / Applications dan klik Pergilah.
Anda akan melihat Utilitas Arsip dalam daftar, jadi klik dua kali untuk membukanya. Lalu klik Utilitas Arsip > Preferensi dari bilah menu Anda.
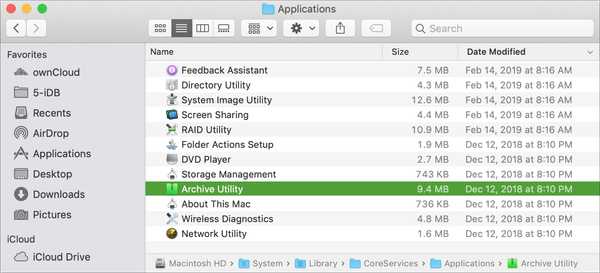
Di jendela sembulan, Anda dapat membuat beberapa perubahan untuk file terkompresi yang Anda terima dan yang Anda kompres sendiri. Anda dapat mengubah lokasi untuk mereka menggunakan Simpan file yang diperluas dan Simpan arsip pengaturan. Dan, Anda dapat memutuskan tindakan apa yang harus diambil setelah membuka ritsleting dan zip dengan Setelah berkembang dan Setelah pengarsipan drop-down.
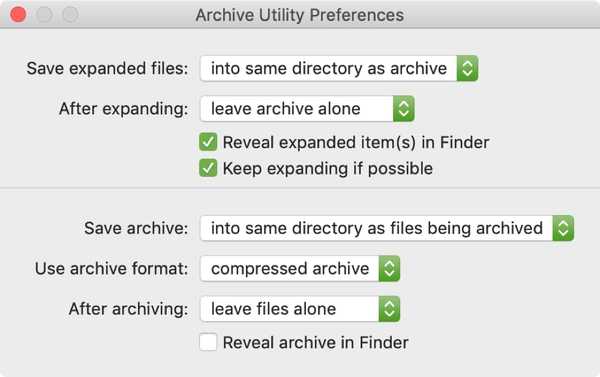
Tutup saja jendela preferensi ketika Anda selesai melakukan perubahan.
Aplikasi pihak ketiga
Jika Anda lebih sering men-zip dan membuka ritsleting file dan membutuhkan fitur tambahan, ada aplikasi di Mac App Store untuk memeriksa.
- WinZip ($ 29,99) adalah aplikasi kompresi file populer dengan berbagi langsung dan perlindungan kata sandi.
- A-Zippr: Alat RAR & Zip (gratis dengan IAP) juga menawarkan enkripsi AES dan pratinjau file.
- RAR Extractor Expert (gratis dengan IAP) adalah opsi lain yang mendukung dekompresi file yang dilindungi kata sandi dan ekstraksi batch.
Membungkusnya
Ingat, Anda tidak perlu membuka Archive Utility untuk zip atau unzip file di Mac Anda. Aplikasi ini bekerja di belakang layar. Jadi, Anda dapat mengompres dan mendekompresi semua yang Anda suka tanpa khawatir.
Untuk tips dan trik lebih lanjut tentang Mac Anda, buka bagian Mac di situs kami. Dan jika Anda memiliki tips sendiri yang ingin Anda bagikan, Anda dapat berkomentar di bawah ini atau kunjungi kami di Twitter.