
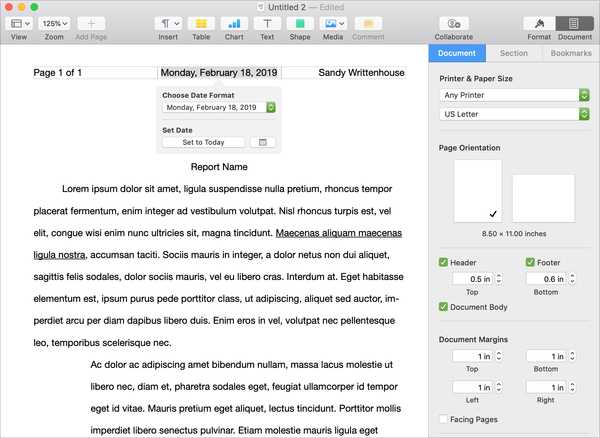
Jika Anda sering menulis dokumen di Halaman pada Mac, penting untuk mengetahui cara bekerja dengan header dan footer. Anda mungkin menulis esai untuk kelas, membuat manual untuk pekerjaan, atau membuat bab untuk buku. Masing-masing jenis dokumen ini, dan banyak lainnya, dapat mengambil manfaat dari header dan footer. Anda dapat memasukkan tanggal, nomor halaman, nama Anda, perusahaan Anda, dan detail serupa yang secara otomatis terbawa di semua halaman.
Jika Anda baru menggunakan bagian ini di Halaman, kami di sini untuk membantu. Berikut cara bekerja dengan header dan footer di Pages on Mac.
Mengakses header dan footer
Dengan dokumen terbuka di Halaman, Anda dapat dengan mudah mengakses header dan footer.
Gerakkan mouse atau Trackpad ke bagian paling atas halaman dan Anda akan melihat header atau ke bagian paling bawah untuk melihat footer. Jika Anda masih tidak melihat satu atau keduanya, klik Dokumen tombol dari kanan atas bilah menu. Tandai kotak centang untuk Header dan Footer dan secara opsional menyesuaikan ukurannya.

Sekarang, klik header atau footer untuk memformatnya dan masukkan detail Anda.
Memformat header dan footer
Cara termudah untuk memformat bagian mana pun dari dokumen Halaman adalah dengan bilah sisi. Klik tautan Format tombol dari kanan atas toolbar Anda untuk membukanya.
Anda kemudian akan melihat bahwa Anda berada di bagian Header & Footer. Anda dapat menyesuaikan gaya font, ukuran, format dan warna serta perataan, jarak, dan daftar dan peluru.
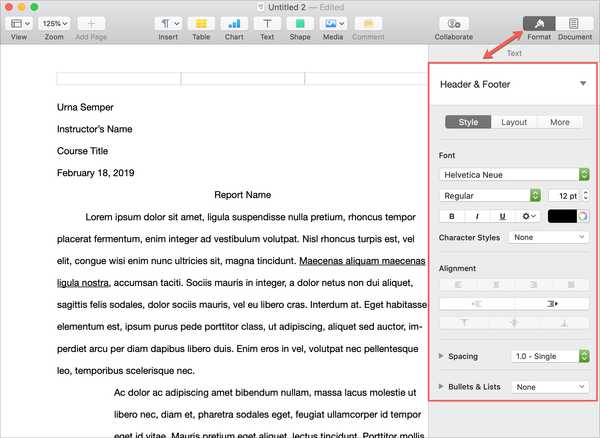
Memasukkan detail ke header dan footer
Anda memiliki tiga bagian di header dan tiga di footer. Klik di dalam salah satu bagian di mana Anda ingin menambahkan detail.
Tambahkan detail Anda sendiri: Untuk menambahkan nama Anda, nama perusahaan, nama sekolah, subjek, atau sesuatu seperti ini, Anda cukup mengetiknya di bagian header atau footer di mana Anda inginkan.
Jumlah Halaman: Untuk menambahkan jumlah halaman, klik Memasukkan dari menu bar atau menu Masukkan tombol di bilah alat Anda. Kemudian, pilih Jumlah Halaman.
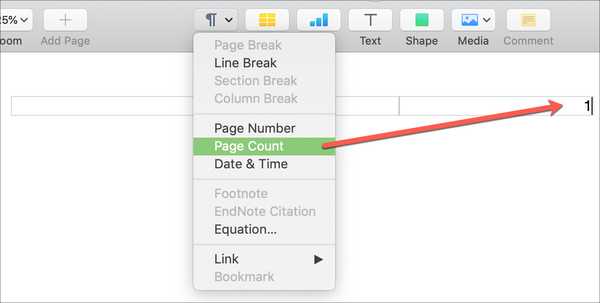
Nomor Halaman: Anda akan melihat bahwa ketika Anda pertama kali mengklik header atau footer, Anda memiliki opsi untuk memasukkan nomor halaman dengan Masukkan Nomor Halaman menu pop-up. Di sana, Anda dapat memilih pemformatan untuk nomor halaman Anda.
Anda hanya akan melihat pop-up jika Anda belum menambahkan nomor halaman di tempat lain dalam dokumen Anda. Jika Anda tidak melihatnya, Anda dapat memilih Nomor halaman dari Memasukkan Tidak bisa.
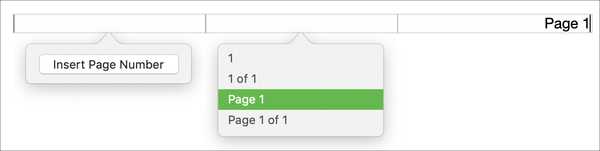
Tanggal dan waktu: Jika Anda menambahkan Tanggal Waktu dari Memasukkan menu, Anda dapat menyesuaikan pemformatannya juga. Pertama, tambahkan dan klik di atasnya. Di jendela sembul, buka jendela Pilih Format Tanggal tarik-turun dan pilih format. Secara default, tanggal saat ini akan ditambahkan, tetapi Anda dapat memilih tanggal tertentu dengan mengklik Tombol kalender dibawah Pilih Tanggal.
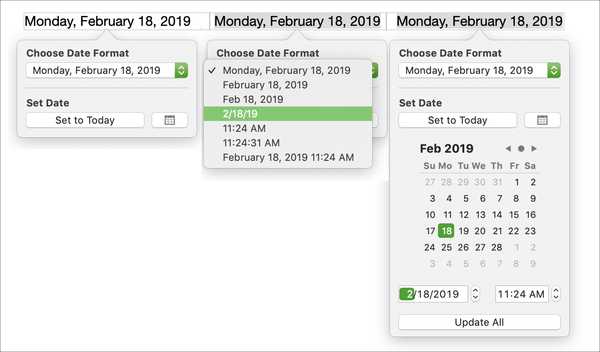
Membungkusnya
Menambahkan dan memformat header dan footer di Pages on Mac sangat mudah, seperti yang Anda lihat. Semoga ini akan membantu Anda dengan dokumen Anda berikutnya. Untuk bantuan lebih lanjut dengan Halaman, lihat bagaimana cara menampilkan jumlah kata di Halaman di Mac, iPhone dan iPad atau cara membuat daftar isi di Halaman di Mac.
Jika Anda memiliki sesuatu yang spesifik yang Anda perjuangkan menggunakan Halaman, beri tahu kami dan tutorial akan datang darinya!





![Bagaimana cara mengatasi bug teks prediktif “i → A [?]” Di iOS 11.1](http://redditview.com/img/images/how-to-work-around-the-i-a-[]-predictive-text-bug-in-ios-111.jpg)





