
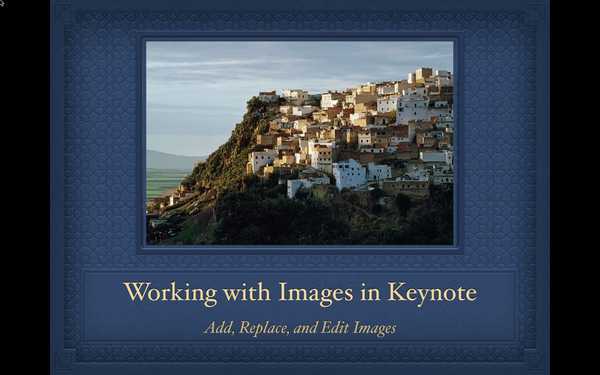
Mereka mengatakan gambar bernilai ribuan kata. Jadi, ketika Anda membuat presentasi di Keynote di Mac Anda, penggunaan gambar dapat meningkatkan kreasi itu. Apakah Anda memiliki foto yang bermanfaat atau seni yang menarik, presentasi Anda dapat mengambil manfaat dari gambar.
Jika Anda belum bekerja dengan gambar di Keynote, jangan diintimidasi; itu lebih sederhana dari yang Anda pikirkan. Tutorial ini memandu Anda melalui cara mudah bekerja dengan gambar di presentasi Keynote di Mac.
Tambahkan gambar ke presentasi Keynote Anda
Pop membuka Keynote pada Mac Anda dan menuju ke slide di mana Anda ingin menambahkan gambar. Kemudian, gunakan salah satu metode berikut untuk menambahkan gambar Anda.
- Temukan gambar di Mac Anda dan seret ke slide yang Anda inginkan.
- Klik tautan Tombol media di bilah alat dan pilih Foto, Galeri Gambar, Pilih (untuk mencari gambar), atau Ambil Foto sesuai keinginan Anda.
- Jika slide memiliki penampung media (lihat di bawah), pilih Ikon media di kanan bawah dan telusuri gambar Anda.
Gunakan placeholder Galeri Gambar dalam presentasi Anda
Jika Anda tahu bahwa Anda ingin menggunakan gambar dalam presentasi Anda, tetapi ingin menambahkannya nanti, Anda bisa menggunakan fitur Galeri Gambar sebagai pengganti. Ini kemudian memungkinkan Anda dengan mudah menggunakan metode terakhir di atas untuk menyisipkan gambar Anda ketika Anda siap.
Keuntungan melakukan ini adalah Anda dapat terus membuat presentasi dan menambahkan gambar nanti tanpa mengganggu slide dan elemen lainnya.
Untuk menambahkan Galeri Gambar sebagai pengganti, ikuti langkah-langkah ini.
1) Arahkan ke slide dan lokasi di mana Anda menginginkan placeholder.
2) Klik tautan Tombol media di toolbar Anda dan pilih Galeri Gambar.
3) Untuk menambahkan gambar ke placeholder itu kapan saja, baik seret mereka ke placeholder atau klik Ikon media dari sudut kanan bawah dan telusuri untuk mereka.
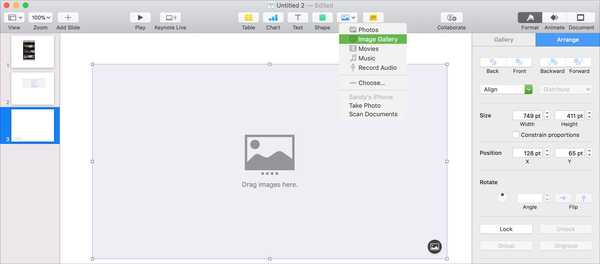
Ganti gambar di presentasi Keynote Anda
Jika Anda menambahkan gambar ke presentasi Keynote Anda dan memutuskan ingin menggunakan yang lain nanti, menggantinya dengan mudah.
1) Pilih gambar yang ingin Anda ganti.
2) Klik tautan Format tombol di kanan atas untuk membuka sidebar.
3) Memilih Gambar dari atas bilah samping.
4) Klik Menggantikan, cari dan pilih gambar Anda, dan klik Buka.
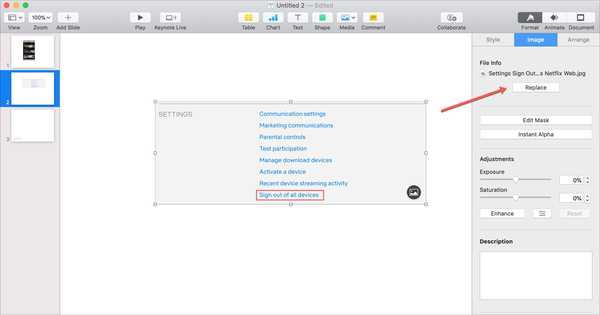
Edit gambar dalam presentasi Keynote Anda
Fitur Keynote yang bagus adalah Anda dapat mengedit gambar secara langsung di aplikasi. Ini sangat ideal karena tidak akan mengubah gambar asli Anda sama sekali dan Anda tidak harus menggunakan aplikasi lain untuk mengedit gambar Anda terlebih dahulu dan kemudian menariknya ke Keynote.
Berikut adalah beberapa opsi pengeditan gambar yang Anda miliki untuk gambar Keynote Anda.
Jadikan bagian gambar menonjol
Masker gambar memungkinkan Anda menyembunyikan bagian-bagian tertentu dari gambar Anda untuk membuat orang lain muncul. Ini berguna jika Anda hanya ingin menyorot tempat tertentu di gambar Anda.
1) Pilih gambar Anda dan kemudian klik dua kali di atasnya atau klik Gambar > Edit Topeng dalam Format sidebar.
2) Ketika kontrol topeng muncul, gunakan slider untuk menyesuaikan ukuran. Lalu, gunakan Tombol gambar untuk menyesuaikan gambar aktual dan Tombol mirip tanaman untuk menyesuaikan topeng. Anda juga dapat mengambil topeng dan gambar satu per satu untuk memindahkannya sesuka Anda.
3) Ketika Anda selesai, klik Selesai.
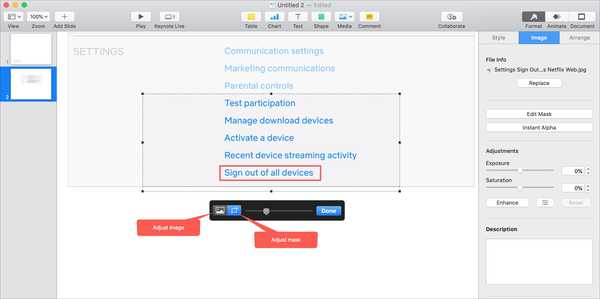
Jika Anda membuat perubahan dengan topeng yang tidak Anda sukai, klik saja Edit > Batalkan Edit Topeng dari menu. Anda dapat terus mengklik itu untuk kembali sebanyak langkah yang diperlukan.
Hapus warna latar belakang
Anda mungkin memiliki gambar di mana warna latar tidak diperlukan. Anda dapat menghapus ini menggunakan fitur Instant Alpha.
1) Pilih gambar Anda dan kemudian klik Gambar > Alpha instan dalam Format sidebar.
2) Klik pada gambar yang warnanya ingin Anda hapus dan seret perlahan. Anda akan melihat warna serupa di area itu menjadi termasuk. Untuk menghapus beberapa warna, cukup lanjutkan proses yang sama untuk berbagai tempat.
3) Ketika Anda selesai, klik Selesai.
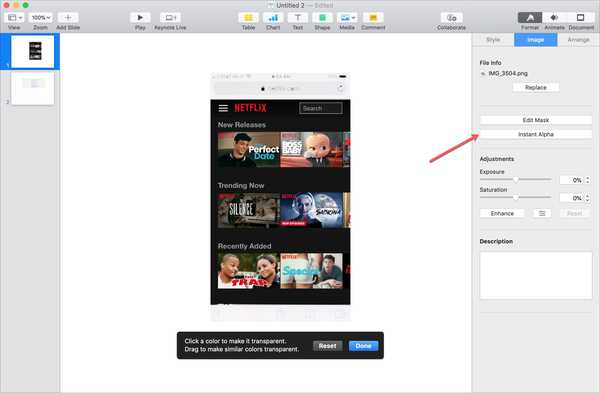
Opsi pengeditan gambar tambahan
Ada banyak fitur lain untuk mengedit gambar Keynote Anda. Berikut adalah yang paling umum dan cara mengaksesnya di bilah sisi Format.
- Gaya: Pilih Gaya di bilah sisi Format untuk memilih gaya gambar yang berbeda, tambahkan batas, bayangan, atau refleksi, dan sesuaikan opacity.
- Gambar: Pilih Gambar di bilah sisi untuk mengubah eksposur, saturasi, kontras, suhu, dan tambahkan deskripsi.
- Mengatur: Klik Atur dan Anda dapat memindahkan gambar ke belakang atau ke depan, sejajarkan, ubah ukuran dan posisinya, putar atau balikkan gambar. Jika Anda memilih beberapa gambar, Anda juga dapat mengelompokkan dan memisahkannya di sini.
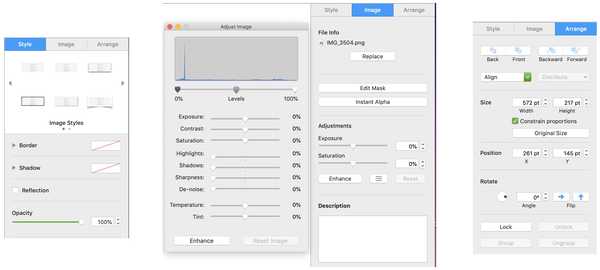
Catatan, Anda juga dapat mengubah ukuran gambar dengan meraih sudut dan menarik gambar ke luar atau ke dalam.
Membungkusnya
Menambahkan gambar ke presentasi Keynote Anda adalah cara terbaik untuk meningkatkannya secara visual atau menunjukkan produk, layanan, atau data Anda. Dan dengan fitur pengeditan yang nyaman, Anda dapat membuat gambar Anda tampil persis seperti yang Anda inginkan untuk audiens Anda.
Sudahkah Anda bekerja dengan gambar utama dan memiliki tips untuk pembaca kami? Atau, apakah Anda siap untuk melompat sekarang dan membuat presentasi Anda berkesan dengan gambar? Beritahu kami!









![Bagaimana cara mengatasi bug teks prediktif “i → A [?]” Di iOS 11.1](http://redditview.com/img/images/how-to-work-around-the-i-a-[]-predictive-text-bug-in-ios-111.jpg)

