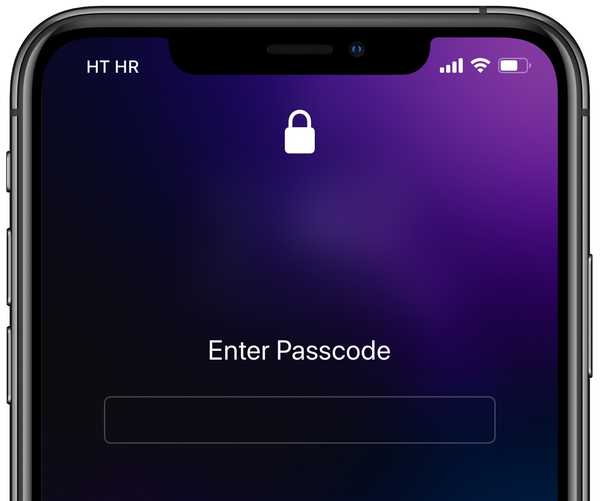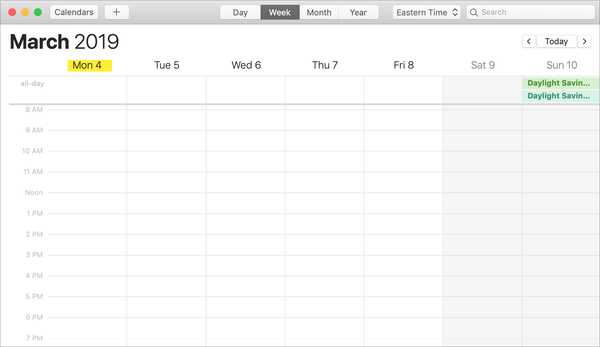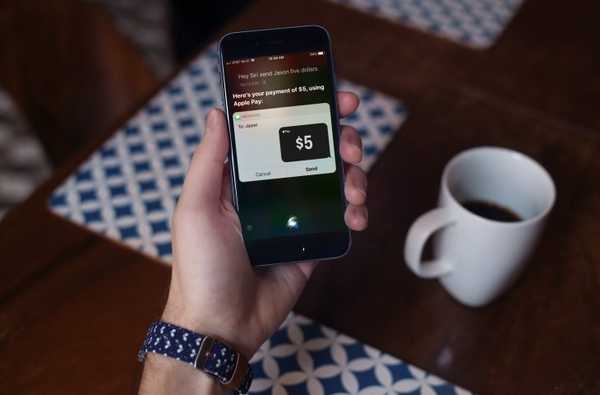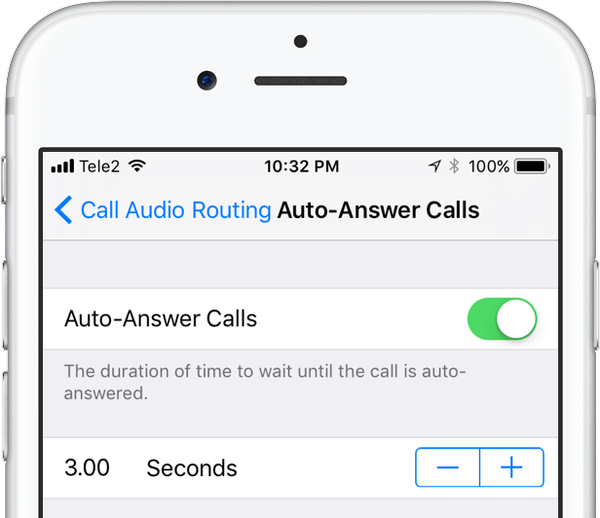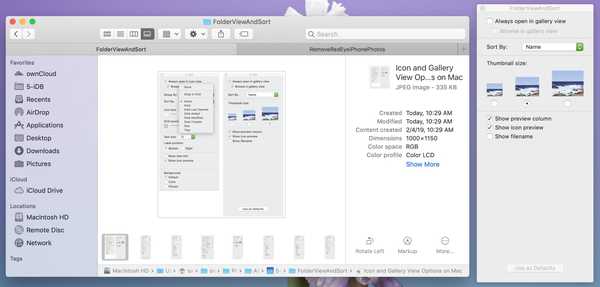
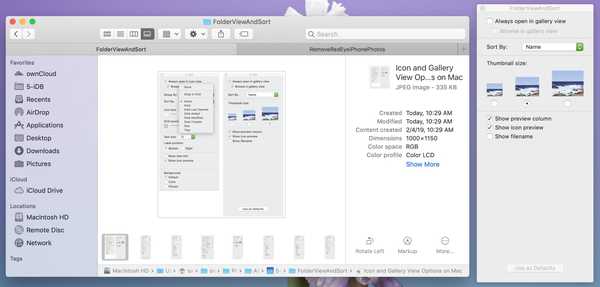
Jika Anda bekerja dengan folder yang sama secara teratur di Mac Anda, Anda dapat menyesuaikan opsi tampilan agar folder selalu ditampilkan dengan cara yang sama. Ini berguna jika Anda lebih suka tampilan tertentu seperti Daftar atau Kolom atau ingin barang Anda dipesan berdasarkan nama atau tanggal.
Berikut cara mengatur tampilan default dan mengurutkan pesanan folder pada Mac.
Buka Finder dan arahkan ke folder Anda
1) Pilih tampilan yang Anda inginkan untuk folder dari toolbar, apakah itu Ikon, Daftar, Kolom, atau Galeri. Anda juga dapat memilih salah satu opsi ini dengan mengklik Melihat di bilah menu.
2) Klik Melihat > Tampilkan Opsi Tampilan dari menu bar.
3) Opsi yang Anda lihat di jendela pop-up akan berbeda tergantung pada tampilan yang Anda pilih pada Langkah 1. Tetapi mereka akan ditampilkan, Selalu terbuka di ... , Dikelompokkan oleh, dan Sortir dengan. (Kecuali tampilan Galeri tidak menawarkan Group By).
4) Di atas, di bawah Selalu terbuka, Anda akan melihat tampilan yang Anda pilih. Pastikan kotak centang ditandai sehingga setiap kali Anda membuka folder itu terbuka dalam tampilan yang sama.
5) Selanjutnya, pilih Dikelompokkan oleh dan Sortir dengan tarik-turun dan pilih opsi yang Anda inginkan.
6) Tutup jendela Lihat Opsi ketika Anda selesai.
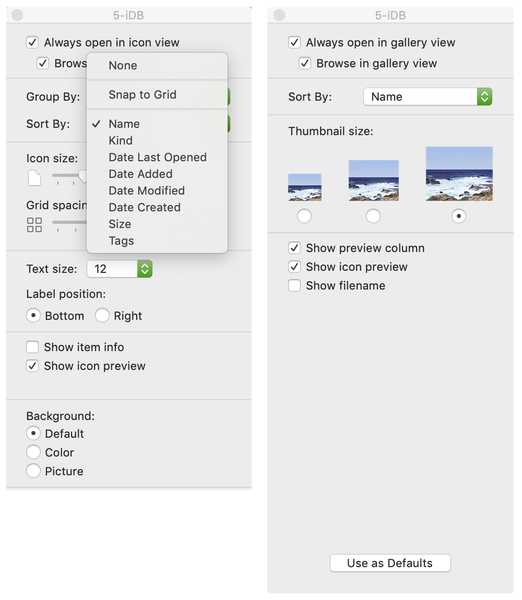
Kustomisasi opsi tampilan Anda
Anda akan melihat bahwa setiap tampilan menawarkan opsi tampilan yang berbeda. Anda dapat menyesuaikan ini juga, sebelum Anda menutup jendela View Options.
Misalnya, jika Anda menyukai tampilan Daftar, Anda dapat menandai kolom yang ingin Anda lihat ketika Anda menggunakan tampilan itu, seperti tanggal diubah, ukuran, atau jenis. Demikian pula, untuk tampilan Ikon, Anda dapat memilih ukuran ikon, spasi, dan ukuran teks.
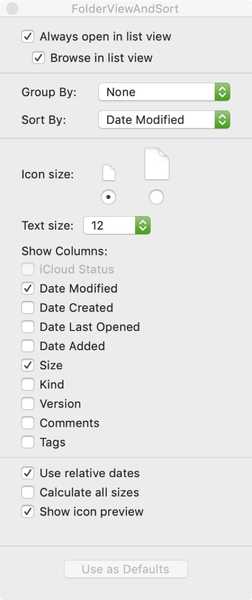
Gunakan sebagai Default
Untuk setiap tampilan, kecuali tampilan Kolom, Anda akan melihat a Gunakan sebagai Default tombol. Jika Anda mengubahsuaikan tampilan seperti dijelaskan di atas dan ingin agar pengaturan itu diterapkan setiap kali Anda menggunakan tampilan spesifik itu, lalu klik tombol itu.
Misalnya, jika Anda memilih ukuran ikon tertentu atau spasi grid untuk ditampilkan dalam tampilan Ikon, Anda akan melihat kustomisasi yang sama setiap kali Anda menggunakan folder di tampilan Ikon.
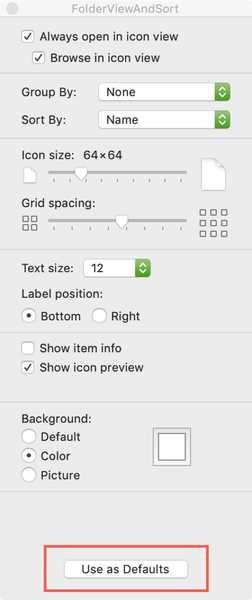
Catatan: Tombol akan berwarna abu-abu sampai Anda membuat perubahan.
Membungkusnya
Mengatur tampilan default dan mengurutkan pesanan dapat membantu menjaga hal-hal tetap konsisten dan lebih mudah digunakan. Tampilan folder mana yang paling Anda sukai atau yang Anda gunakan berbeda seperti tampilan Ikon untuk foto dan Tampilan daftar untuk dokumen?
Untuk lebih lanjut tentang Finder, lihat bagaimana cara menyesuaikan ikon folder atau cara menggunakan Smart Folder.