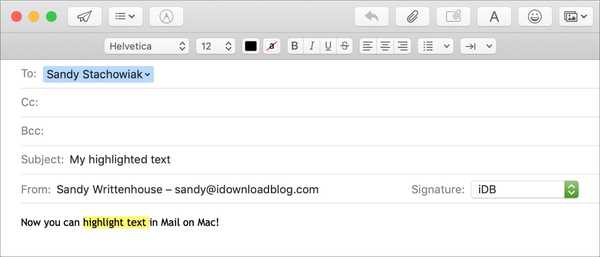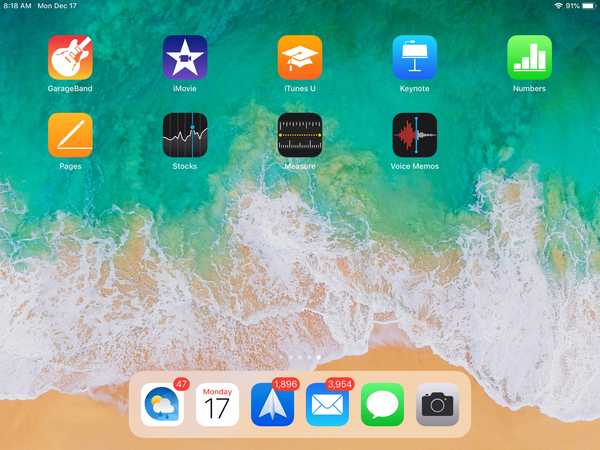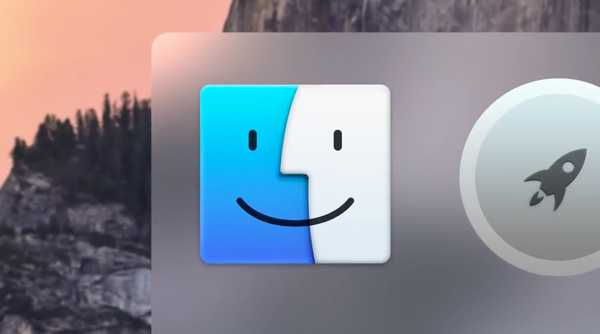![]()
Jika Anda tidak pernah menggunakan fitur Spotlight di Mac Anda, atau jika Anda hanya menggunakannya dari Finder daripada dari bilah menu, Anda mungkin bertanya-tanya bagaimana cara menghilangkan ikonnya. Sementara sebagian besar ikon bilah menu dapat disembunyikan dengan matikan yang dapat diakses pengguna dari System Preferences, kaca pembesar kecil Spotlight tidak begitu mudah dihapus dari sudut kanan atas layar Anda.
Setelah banyak penyelidikan, saya hanya menemukan metode yang menonaktifkan Spotlight sepenuhnya, menghilangkan kemampuan Anda untuk mencari sistem file, atau menyembunyikan Spotlight sementara, dengan itu mengembalikan setiap kali perubahan dilakukan pada sistem file. Namun, saya akhirnya dapat menemukan solusi yang tidak memiliki kekurangan ini.
Dalam panduan ini, kami akan menunjukkan kepada Anda cara menyingkirkan ikon Spotlight, dan mendapatkan kembali kendali dengan tangan besi atas konten bilah menu Anda.
Instruksi
Harap diingat bahwa modifikasi pada file sistem dapat menyebabkan masalah jika dilakukan secara tidak benar. Masukkan perintah berikut dengan hati-hati, dan lanjutkan dengan risiko Anda sendiri.
1) Sebelum Anda mulai, Anda harus menonaktifkan System Integrity Protection (SIP) pada Mac Anda. File yang sedang kita tangani tidak dapat dimodifikasi tanpa langkah ini. Untuk menonaktifkan SIP, ikuti panduan kami tentang masalah ini. Jika Anda menggunakan Mac OS X El Capitan atau sebelumnya, langkah ini tidak diperlukan, karena Anda tidak memiliki SIP.
2) Setelah SIP dinonaktifkan, luncurkan Terminal aplikasi dari / Aplikasi / Utilitas, atau melalui Spotlight di kanan atas layar Anda (sebagai cara untuk mengucapkan selamat tinggal).
3) Pada prompt perintah Terminal, ketik berikut ini dan tekan Memasukkan:
cd /System/Library/CoreServices/Spotlight.app/Contents/MacOS
Ini memindahkan kita ke direktori yang ingin kita edit.
4) Kemudian masukkan yang berikut ini:
sudo cp Spotlight Spotlight.bak
Ini membuat cadangan file yang akan kita edit sehingga jika terjadi kesalahan, kita dapat kembali.
5) Masukkan kata sandi Anda saat diminta.
6) Sekarang ketik ls ke Terminal dan tekan Memasukkan. Seharusnya mencetak daftar dua file.
Spotlight.bak adalah cadangan yang Anda buat di Langkah 4.
Menyoroti adalah file yang akan kita edit.
![]()
Melakukan tidak lanjutkan jika Anda tidak dapat melihat kedua file, karena itu berarti Anda tidak memiliki file cadangan Spotlight.bak untuk kembali ke. Anda harus memiliki file ini jika Anda ingin mengembalikan perubahan Anda nanti.
Jika kamu bisa lihat kedua file, lanjutkan ke Langkah 7.
7) a) Jika Anda menggunakan OS X 10.11, atau macOS 10.12-10.14 (El Capitan sampai ke Mojave), masukkan perintah berikut di Terminal:
sudo perl -pi -e's | (\ x00 \ x00 \ x00 \ x00 \ x00 \ x00 \ x40 \ x00 \ x00 \ x00 \ x00 \ x00 \ x00) \ x42 \ x40 (\ x00 \ x00 \ x80 \ x3f \ x00 \ x00 \ x70 \ x42) | $ 1 \ x00 \ x00 $ 2 | sg 'Spotlight
7) b) Jika Anda menggunakan OS X 10.10 (Yosemite), masukkan perintah berikut di Terminal (semuanya dalam satu baris):
sudo perl -pi -e's | (\ x48 \ xb8 \ x00 \ x00 \ x00 \ x00 \ x00 \ x00) \ x42 \ x40 (\ x48 \ x89 \ x47 \ x10 \ xB \ xB8 \ x00 \ x00 \ x00 \ x00 \ x00 \ x00 \ x36 \ x40) | $ 1 \ x00 \ x00 $ 2 | sg 'Spotlight
Perintah ini menambal Spotlight untuk membuat lebar ikon nol. Ini secara efektif membuat item tidak terlihat di bilah menu Anda, tanpa menonaktifkan Spotlight itu sendiri.
8) Masukkan perintah berikut ke Terminal, dan tekan Memasukkan:
cmp -l Spotlight Spotlight.bak
Anda akan melihat Terminal mencetak sesuatu yang mirip dengan ini:
248855 0 102
248856 0 100
Kami membandingkan dua file di sini. Jika perintah tidak mencetak apa-apa sama sekali, maka prosesnya tidak berhasil dan Anda harus mengikuti proses kami di bawah ini untuk mengembalikan perubahan yang telah kami buat.
9) Sekarang masukkan ini ke Terminal:
sudo codesign -f -s - Spotlight
Ini menandakan Spotlight baru kami siap digunakan. Jika Anda menerima kesalahan di sini terkait dengan Alat Baris Perintah dan xcrun yang hilang, instal Xcode atau jalankan "xcode-select -install" di Terminal, yang keduanya akan menyediakan alat yang hilang untuk pekerjaan tersebut.
10) Dan akhirnya, ini:
sudo killall Spotlight
Ini me-restart daemon Spotlight untuk membuat perubahan kita efektif.
Seluruh sesi Terminal Anda akan terlihat seperti milik saya di bawah ini:
![]()
Spotlight mungkin meminta akses ke gantungan kunci Anda lagi, pilih Selalu mengizinkan. Mungkin juga meminta beberapa hak istimewa lainnya seperti Kalender dan akses Kontak. Berikan atau tolak itu sesuai keinginan Anda. Periksa sudut kanan atas layar Anda untuk memastikan bahwa ikonnya hilang. Jika tidak, coba reboot.
11) Setelah Anda mengonfirmasi bahwa itu berhasil, aktifkan kembali SIP.
Itu harus dilakukan. Pencarian Spotlight masih akan berfungsi dari Finder dan ketika dipanggil dengan pintasan keyboard, tetapi tidak akan lagi masuk ke bilah menu Anda.
Mengembalikan perubahan Anda
Jika Anda sudah kehilangan kenyamanan dan pesona Spotlight di bilah menu Anda, kami dapat dengan mudah membalikkan perubahan kami untuk menyadarkan kembali si kecil.
1) Nonaktifkan SIP lagi.
2) Buka Terminal aplikasi.
3) Saat diminta, masukkan yang berikut ini, dan tekan Memasukkan:
cd /System/Library/CoreServices/Spotlight.app/Contents/MacOS
4) Selanjutnya masukkan ini:
sudo mv Spotlight.bak Spotlight
5) Masukkan kata sandi Anda saat diminta.
6) Sekarang masukkan perintah ini:
sudo killall Spotlight
6) Pastikan ikon Spotlight telah kembali ke bilah menu. Jika belum, reboot mesin Anda.
7) Aktifkan kembali SIP.
Beri tahu saya jika Anda memiliki masalah, atau jika Anda ingin panduan cara lainnya menyusun untuk Mac Anda.