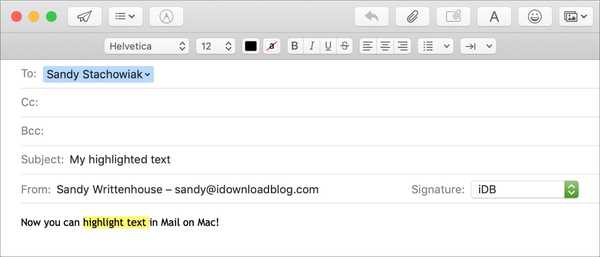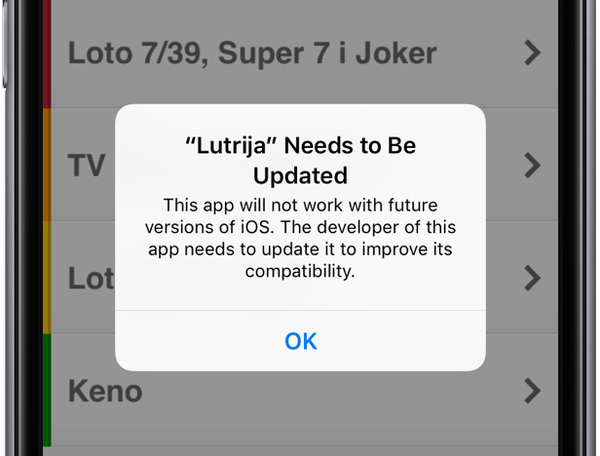Saat Anda mengerjakan Halaman di Mac, iPhone, atau iPad Anda, menyorot teks adalah cara praktis untuk membuat sesuatu menonjol. Anda dapat memilih dan menyorot teks sehingga lebih mudah terlihat bagi Anda atau seseorang yang berkolaborasi dengan Anda di dokumen. Hal yang menyenangkan tentang menggunakan highlight adalah Anda juga dapat menambahkan komentar ke teks yang disorot.
Jika Anda siap untuk mulai membuat kata-kata Anda menonjol, berikut ini cara menyorot teks pada Halaman di Mac dan iOS.
Sorot teks dalam Halaman pada Mac
Dengan Halaman terbuka ke dokumen tempat Anda ingin menyorot beberapa teks, ikuti langkah-langkah di bawah ini.
1) Pilih teks dengan menyeretnya atau mengklik dua kali.
2) Klik Memasukkan > Menyoroti dari bilah menu atau gunakan pintasan keyboard Bergeser + Perintah + H.
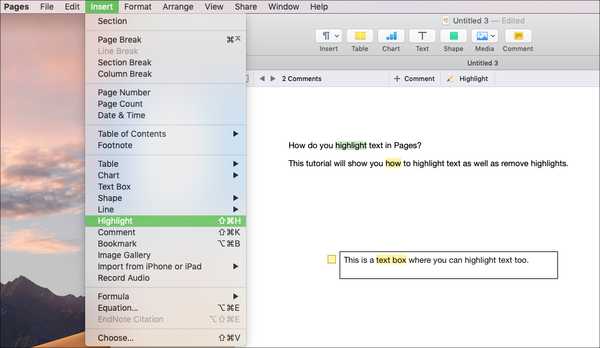
Ini akan membuat Tinjau bilah alat muncul di bagian atas halaman Anda. Jadi, jika Anda ingin menyorot lebih banyak teks, Anda dapat memilihnya dan klik Menyoroti di bilah alat.
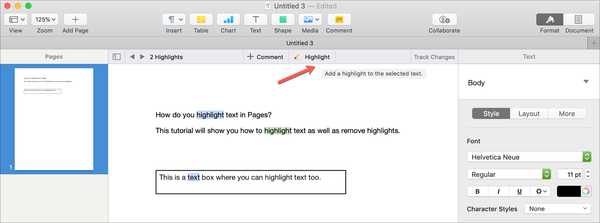
Tambahkan komentar ke teks yang disorot
Jika Anda memutuskan untuk membuat catatan tentang sorotan Anda, Anda dapat dengan mudah menambahkan komentar.
Letakkan mouse Anda di atas teks yang Anda sorot dan Tambahkan komentar kotak akan terbuka. Ketikkan catatan Anda dan klik Selesai.
Anda dapat melihat komentar untuk teks yang disorot beberapa cara berbeda.
- Klik teks yang disorot.
- Klik indikator catatan (kotak kecil diwarnai sebagai highlight).
- Klik panah untuk Komentar di bilah alat Ulasan.
- Pilih Lihat> Tampilkan Panel Komentar dari bilah menu.
- Pilih Lihat> Tampilkan Panel Komentar dari bilah alat Pages.
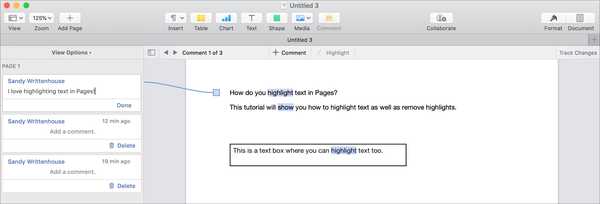
Hapus sorotan dan komentar
Seperti halnya dengan melihat komentar, Anda dapat menghapus sorotan dan komentar dengan berbagai cara.
- Letakkan mouse Anda di atas teks yang disorot dan kapan Tambahkan kotak Komentar muncul, klik Menghapus.
- Dalam Panel komentar buka, cukup klik Menghapus tombol untuk komentar dan sorotan yang sesuai.
- Pilih teks yang disorot dan klik Edit > Hapus Sorotan dan Komentar dari menu bar.
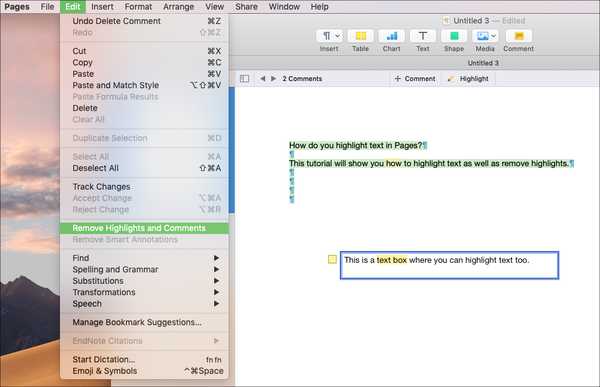
Ubah warna highlight
Untuk kolaborasi, setiap orang yang mengerjakan dokumen akan memiliki warna highlight yang berbeda. Dan jika Anda hanya menggunakan highlight untuk diri sendiri, Anda dapat memilih warna yang ingin Anda gunakan dan itu akan diterapkan ke Halaman di perangkat lain Anda juga.
Klik Melihat > Komentar & Perubahan > Warna Penulis dari bilah menu dan klik untuk memilih warna di menu pop-out.
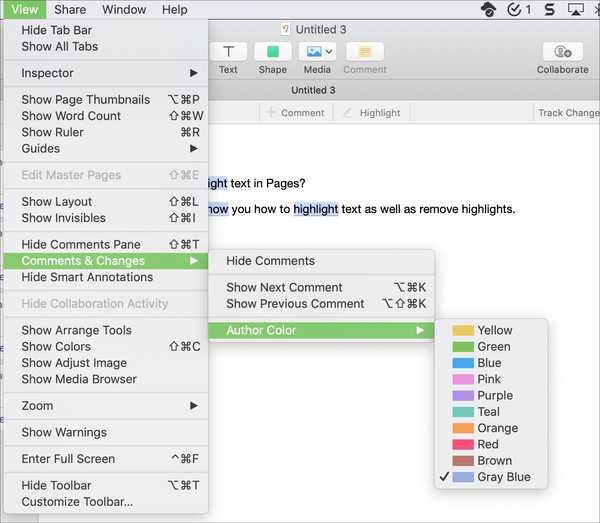
Sorot teks di Halaman di iPhone atau iPad
Dengan dokumen Halaman terbuka di iPhone atau iPad Anda, ikuti langkah-langkah ini untuk menyorot teks.
1) Ketuk teks Anda, di menu konteks pilih salah satu Pilih atau Pilih Semua tergantung pada apa yang ingin Anda sorot.
2) Gunakan panah kanan di menu yang sama untuk pindah Menyoroti dan ketuk.
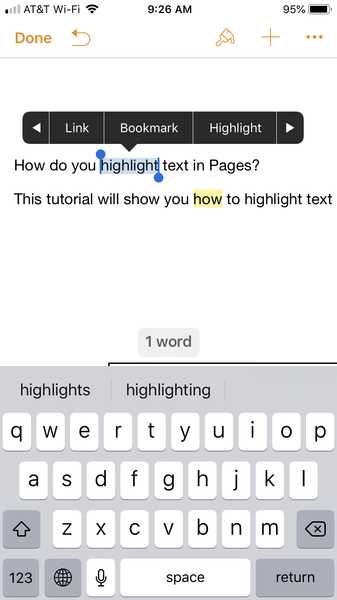
Tambahkan komentar ke teks yang disorot
Untuk menambahkan komentar ke highlight Anda di iPhone atau iPad, lakukan salah satu dari yang berikut ini.
- Ketuk teks yang disorot dan tambahkan komentar Anda ke jendela sembul.
- Ketuk dan tahan teks yang disorot dan pilih Komentar dari menu konteks.
Untuk melihat komentar, cukup ketuk teks yang disorot dan pop-up komentar akan muncul di bagian bawah pada iPhone dan di sebelah teks pada iPad.
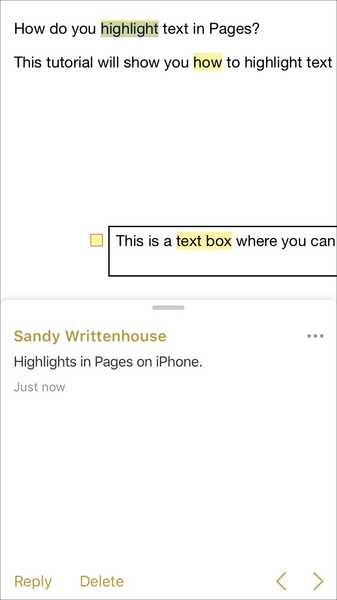
Hapus sorotan dan komentar
Sangat mudah untuk menghapus highlight dan komentar di iOS juga.
- Ketuk teks yang disorot dan ketuk pop-up Menghapus.
- Ketuk dan tahan teks yang disorot dan pilih salah satu Hapus Sorotan atau Hapus Sorotan dan Komentar dari menu konteks.
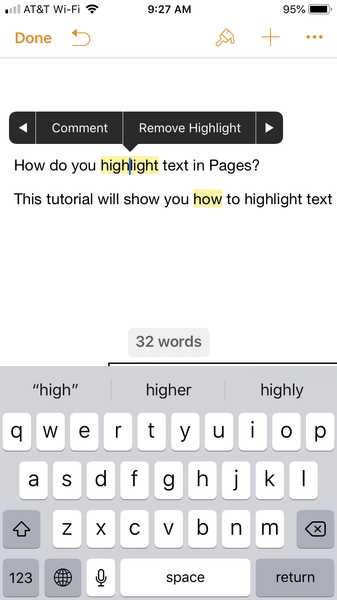
Membungkusnya
Menggunakan fitur highlight untuk teks dalam Halaman adalah cara yang bagus untuk membuat kata-kata Anda menonjol. Dan untuk kolaborasi pada dokumen Anda, ini penting. Apakah Anda akan mulai menggunakan fitur ini di Mac dan iOS atau apakah Anda sudah dan sudah memikirkannya.
Untuk tutorial lebih lanjut untuk Halaman, lihat bagaimana cara mengubah warna latar belakang dokumen atau bekerja dengan header dan footer.