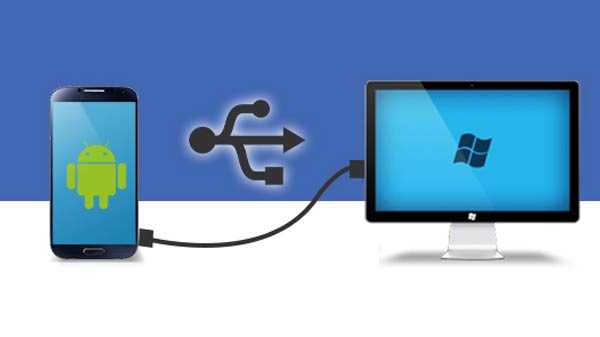
Ponsel dapat memberikan laptop dan desktop kecepatan uang mereka dalam hal kemampuan komputasi, tetapi kami masih sedikit jauh dari membuang sepupu besar ponsel keluar jendela, setidaknya untuk sementara waktu. Dan selama mereka masih bernafas, transfer data antara ponsel dan PC atau laptop akan menjadi kebutuhan.
Perpindahan ke USB-C telah membuat banyak kabel USB lama menjadi redundan tetapi kabel USB-C ke USB-A yang disertakan dengan ponsel membuatnya mudah untuk mentransfer file antara ponsel dan laptop.. Langkah-langkahnya adalah sebagai berikut: a) Hubungkan telepon Anda ke PC b) Klik notifikasi pada perangkat Android Anda yang berlabel 'Mengisi daya perangkat ini melalui USB.' c) Di bawah opsi bernama Gunakan USB untuk, pilih Transfer File Prosedur yang sama dapat digunakan untuk Mac juga, satu-satunya langkah tambahan adalah Anda harus menginstal perangkat lunak Transfer File Android. Akun Google di ponsel Anda memberi Anda akses ke ruang penyimpanan cloud 15GB. Instal aplikasi Google Drive di laptop Anda. Anda juga dapat menggunakan Dropbox atau Microsoft OneDrive. Saat Anda mengatur Google Drive, setelah masuk, pilih 'Cadangkan semua jenis file' dan kemudian klik Berikutnya. Pada layar berikutnya, pilih Pengaturan Lanjut di bagian bawah. Pilih Sinkronkan Drive Saya ke komputer ini dan kemudian ketuk OK. Ini akan membuat folder Google Drive di komputer Anda dan semua yang ada di folder ini disinkronkan ke dan dari akun Drive Anda. Jika Anda ingin mengunggah file ke telepon Anda, Anda hanya perlu memindahkannya ke folder Drive. Anda dapat membuat file tersedia secara offline atau mengunduhnya ke telepon Anda. Gmail membatasi Anda hingga 25MB dalam hal ukuran lampiran, WeTransfer memungkinkan Anda mengirim 2GB secara gratis tanpa registrasi. Buka wetransfer.com, masukkan alamat email Anda dan kemudian seret file Anda ke jendela browser dan tekan kirim. File dienkripsi untuk keamanan dan dihapus setelah tujuh hari. Bluetooth adalah taruhan terbaik jika Anda hanya memiliki file yang lebih kecil untuk ditransfer. Untuk mengirim file melalui Bluetooth dari laptop Windows 10 ke ponsel Anda, Anda harus memasangkan kedua perangkat. Buka Pengaturan> Perangkat dan tekan sakelar untuk mengaktifkan Bluetooth. Pastikan diaktifkan di ponsel Anda. Buka Tambahkan Bluetooth atau perangkat lain> Bluetooth dan temukan telepon Anda. Pilih itu, klik Hubungkan di PC Anda dan kemudian Pasangkan di ponsel Anda untuk menyelesaikan proses. Untuk berbagi file melalui Bluetooth, buka Pengaturan> Perangkat> Kirim atau terima file melalui Bluetooth> Kirim file. Dan kemudian pilih file yang ingin Anda bagikan. Ini adalah opsi tercepat yang tersedia dan yang terbaik untuk digunakan untuk file besar. Portal by Pushbullet adalah aplikasi yang harus Anda pasang di ponsel. Buka browser web di laptop atau desktop Anda dan buka portal.pushbullet.com di mana Anda akan melihat kode QR yang unik. Buka Portal di ponsel Anda, klik Pindai dan arahkan ke kode ATAU Anda untuk memindai. Ini membuat koneksi nirkabel langsung antara ponsel Anda dan desktop atau laptop. Anda harus melakukan ini setiap kali Anda perlu mentransfer file. AirDroid dan Feem juga merupakan pilihan bagus.
Kabel USB

Melalui Akun Cloud

Aplikasi email dan perpesanan

Menggunakan Bluetooth

Menggunakan Wi-Fi











