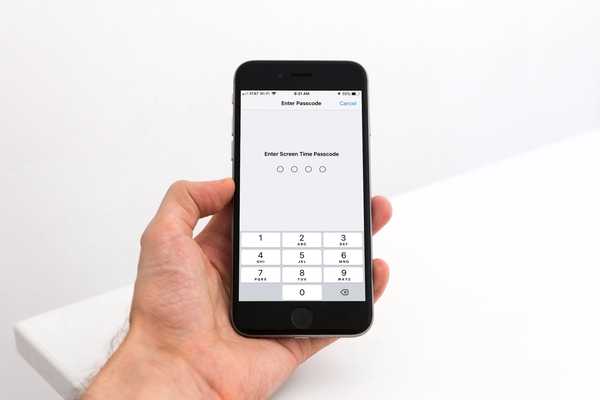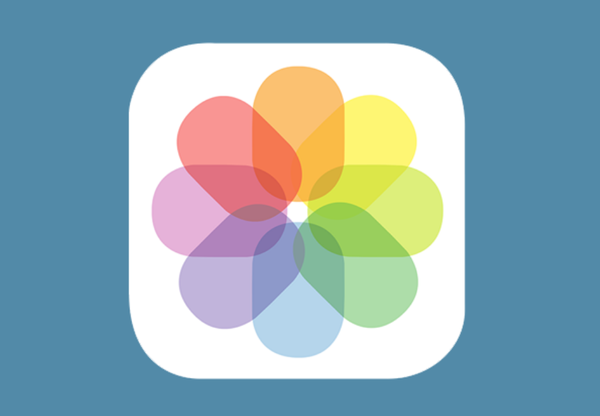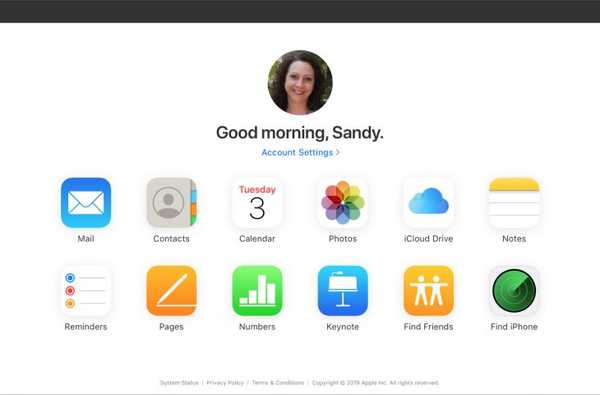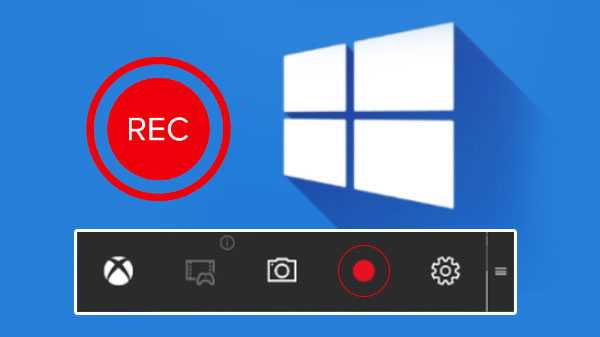Ada dua jenis akun pengguna di Windows 10; akun pengguna dan administrator tamu. Itu selalu lebih baik untuk menggunakan akun pengguna Anda dengan akun pengguna standar tetapi kadang-kadang Anda mungkin secara tidak sengaja menghapus akun Administrator. Jika itu terjadi secara kebetulan, bagaimana Anda dapat memulihkan akun administrator yang dihapus, seperti membuat akun pengguna standar dan membuat admin baru dapat dilakukan oleh akun admin itu sendiri.

Akun administrator bawaan: Microsoft memiliki akun administrator bawaan di Windows. Anda tidak dapat menghapusnya tetapi dapat mencarinya dan kemudian membuka command prompt yang memiliki semua hak admin. Anda dapat memilih menjalankan dalam hasil pencarian atau bahkan dapat mengklik kanan padanya dan memberikan perintah untuk mengaktifkan akun administrator bawaan. Ini akan membantu Anda untuk mengubah akun standar yang ada dan mengganti nama pengguna untuk memasukkan nama pengguna saat ini. Anda kemudian dapat membuat akun pengguna baru Anda dengan bantuan hak administrator dan bahkan dapat mematikan akun administrator bawaan.
Jika Anda tidak dapat menjalankan Command Prompt, Buka menu Start dan klik padanya, klik pada tombol Shift dan kemudian Restart. Ini akan membantu Anda untuk mem-bootnya ke Windows 10 Recovery Environment. Kemudian pilih Troubleshoot dan pergi ke opsi Advanced dan klik pada command prompt. Anda harus mematikan akun admin bawaan.
Kebijakan keamanan lokal: Buka menu mulai dan cari kebijakan keamanan lokal. Ketika prompt perintah tidak berfungsi, pastikan bahwa status akun administrator sudah diaktifkan. Jika tidak diaktifkan, Anda dapat mengklik dua kali untuk membukanya. Kemudian periksa pengaturan keamanan dan aktifkan.
Retasan Registry: Sebelum mencoba hal ini, pertama-tama Anda harus memastikan bahwa Anda telah mencadangkan semuanya di hard drive eksternal Anda. Anda harus me-reboot komputer Anda ke lingkungan Pemulihan windows 10. Ketika Anda kembali membuka Command prompt Anda harus masuk ke Regedit. Editor registri dapat dibuka dengan itu dan kemudian Anda dapat mengklik dua kali. Anda dapat memilih menu File dan kemudian memuat Hive dan ganti namanya. Buka file setelah memilih nama File. Kemudian navigasikan di bawah struktur folder. Klik pada file FDWord untuk membukanya. Nyalakan kembali komputer Anda dan buat pengguna baru dengan hak admin yang sama sekali baru.
Setel Ulang Komputer: Setelah mengambil semua cadangan, dan berada di sisi yang lebih aman, Anda dapat dengan mudah mengatur ulang komputer Anda. Opsi Advanced Start-Up dapat dimasukkan dengan menekan pada Windows Key + 1. Buka pengaturan kemudian dan Klik pada pembaruan dan keamanan di dalamnya dan setel ulang di tab Pemulihan. Hapus semuanya dari sana dan kemudian ubah pengaturan sedemikian rupa untuk menghapus hanya drive C. Instruksi pada layar harus diikuti dan kemudian mengatur ulang komputer tetapi hanya memastikan bahwa itu terhubung dengan sempurna ke sumber daya.