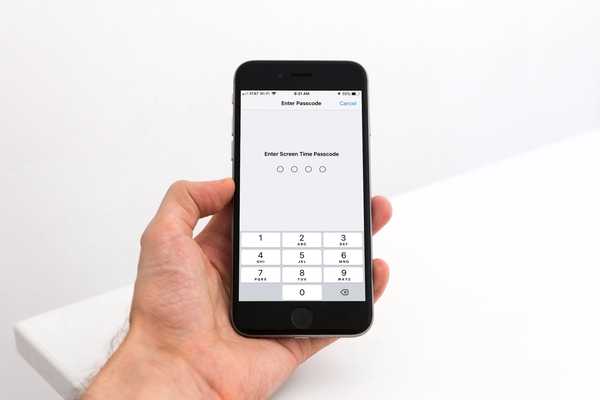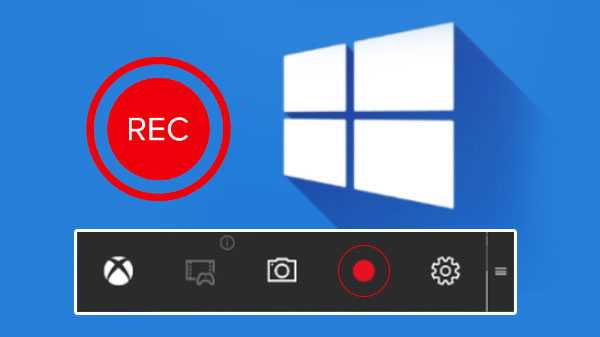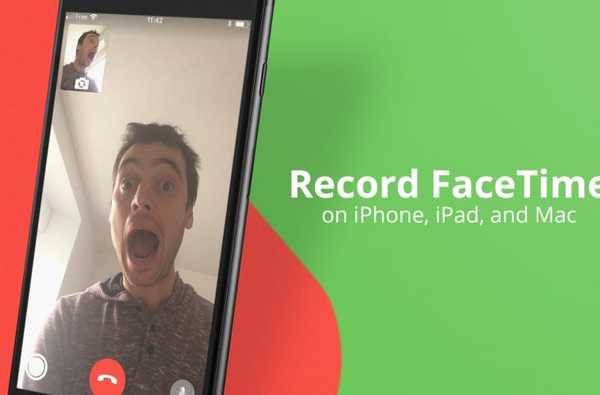Semua iPhone dari iPhone 5 dan seterusnya dapat merekam video gerakan lambat pada 120 frame per detik (FPS), tetapi hanya model terbaru yang ditenagai oleh chip Bionic A11 atau yang lebih baru, seperti iPhone 8 dan iPhone X, yang meningkatkan laju bingkai slo-mo ke 240 FPS dalam resolusi full HD (1.920-by-1.080 piksel).
Secara default, perangkat iOS diatur untuk mengambil video SLI dalam 1080p pada 120 FPS. Inilah cara menyesuaikan pengaturan secara tepat ketika Anda ingin memotret adegan serba cepat dalam gerakan sangat lambat.
Tentang merekam video slo-mo
Hanya perangkat iOS yang ditenagai oleh chip A11 Bionic Apple atau yang lebih baru (iPhone 8 dan iPhone X) yang dapat merekam video slo-mo 1080p / 240 FPS. Perangkat keras yang lebih lama (iPhone 7, iPhone 6s dan iPhone 6) membatasi penangkapan 240 FPS slo-mo hingga resolusi 720p (1,280-by-720 piksel).
Mode pemotretan slo-mo yang didukung
Mode pembuatan film slo-mo berikut ini didukung pada iPhone:
- 720p pada 120 FPS (gerakan lambat)-iPhone 5s, iPhone 6, iPhone 6 Plus, iPhone 6s, iPhone 6s Plus, iPhone 7, iPhone 7 Plus, iPhone 8, iPhone 8 Plus dan iPhone X
- 720p pada 240 FPS (gerakan sangat lambat)-iPhone 6, iPhone 6 Plus, iPhone 6s, iPhone 6s Plus, iPhone 7, iPhone 7 Plus, iPhone 8, iPhone 8 Plus dan iPhone X
- 1080p HD pada 120 FPS (gerakan lambat)-iPhone 6s, iPhone 6s Plus, iPhone 7, iPhone 7 Plus, iPhone 8, iPhone 8 Plus dan iPhone X
- 1080p HD pada 240 FPS (gerakan lambat ultras)- iPhone 8, iPhone 8 Plus dan iPhone X
1080p / 240 FPS slo-mo capture juga memerlukan dukungan perangkat keras untuk Pengkodean Video Efisiensi Tinggi (codec H.265) yang dibangun dalam chip B11 Aion Apple atau yang lebih baru. Perangkat keras yang lebih tua dari iPhone 8 membatasi perekaman slo-mo ke 1080p / 120 FPS.
Persyaratan pemutaran
Video 1080p / 240 FPS dapat dilihat di perangkat apa pun yang kompatibel dengan iOS 11 atau macOS High Sierra 10.13 meskipun perangkat keras yang lebih baru mungkin diperlukan untuk pemutaran bebas gangguan..
TUTORIAL: Cara merekam video 4K pada 60 FPS di iPhone
iPhone 6 dan yang lebih baru, iPad Air 2 dan yang lebih baru dan model Mac dari pertengahan 2015 atau sebelumnya dapat mendekodekan video FPS 1080p / 240. Jika Mac Anda memiliki chip Core generasi keenam Intel atau yang lebih baru, Anda akan menikmati pemutaran video yang dipercepat perangkat keras.
Perbandingan ukuran file
Berkat efisiensi codec H.265, sesi pengambilan slo-mo 1080p / 120 FPS satu menit membutuhkan sekitar 170 megabita ruang penyimpanan pada perangkat. Gandakan frame rate menjadi 240 FPS dan Anda melihat 480 megabytes per menit.
TUTORIAL: Bagaimana memilih antara format media jpeg / H.264 dan HEIF / H.265 di iOS 11
Seperti yang disebutkan, codec H.264 yang lebih lama lebih banyak digunakan daripada rekan H.265 kontemporer, tetapi menggandakan ukuran file dan membatasi rekaman 1080p slo-mo hingga 120 FPS.
Inilah cara mengatur iPhone Anda untuk merekam video slo-mo dalam 1080p pada 240 FPS.
Cara merekam video slo-mo 1080p / 240 FPS
1) Buka Pengaturan aplikasi di iPhone Anda.
2) Ketuk Kamera bagian dalam daftar.
3) Ketuk sub-bagian yang berlabel Rekam Slo-mo.

Video slo-mo FPS 1080p / 240 memerlukan codec H.265 untuk kompresi yang efisien
4) Beralih pada opsi yang berlabel 1080p HD pada 240fps.
TIP: Untuk mengungkap opsi tersembunyi untuk mengambil video slo-mo 720p / 240 FPS pada perangkat yang lebih baru, ubah format media Anda dari "Efisiensi Tinggi" menjadi "Paling Kompatibel" di Pengaturan → Kamera → Format sebelum meninjau kembali bagian ini.
Anda tidak akan melihat menu format kamera pada perangkat yang tidak didukung.
5) Tutup aplikasi Pengaturan dan luncurkan stok Kamera aplikasi.
6) Memilih Slo-Mo di bagian bawah antarmuka.
TIP: Untuk membuat iOS mengingat mode yang terakhir digunakan seperti Video atau Foto, buka Pengaturan → Kamera → Pertahankan Pengaturan dan geser Mode Kamera beralih ke posisi ON.
7) Ketuk Merekam tombol atau tekan salah satu Tombol volume untuk memulai dan berhenti merekam.

Video akan disimpan sebagai file .MOV yang dikodekan H.265 di dalam aplikasi Foto.
Menonton video 1080p / 240 FPS slo-mo
Anda dapat menonton video slo-mo FPS 1080/240 di iPhone seperti layaknya video lainnya.
Semua iPhone sejak iPhone 4 memiliki tampilan 60 Hz sehingga video dengan frame rate tinggi terlihat cukup bagus. Memutar ulang video slo-mo 1080p / 720 FPS di desktop memberikan hasil terbaik jika Mac atau Windows PC Anda ditenagai oleh chip Intel Core generasi keenam atau sebelumnya.
TUTORIAL: Cara menghemat daya dengan membatasi laju penyegaran tampilan ProMotion iPad Pro menjadi 60 Hz
Untuk hasil terbaik, tonton rekaman 1080p / 240 FPS Anda di iPad Pro.
Semua model iPad Pro 2017 menampilkan teknologi tampilan ProMotion Apple yang secara dinamis mengganti kecepatan refresh panel LCD antara 24 Hz, 48 Hz, 60 Hz dan 120 Hz untuk mencocokkan pergerakan konten. Membuka video 1080p / 240 FPS pada iPad Pro yang mendukung ProMotion secara otomatis meningkatkan kecepatan refresh layar menjadi 120 Hz untuk pemutaran yang halus dan segar.
Mentransfer video 1080p / 240 FPS slo-mo ke Mac atau PC
Untuk memilih format di mana media Anda di aplikasi Photos ditransfer ke komputer saat menggunakan metode transfer USB, pilih opsi "Automatic" atau "Keep Originals" di Pengaturan → Foto, dibawah Transfer ke Mac atau PC menuju.
Memilih "Keep Originals" memastikan file film Anda ditransfer ke komputer apa adanya.

Pilih "Otomatis" untuk mentransfer media ke komputer tanpa transcoding
Mengubah ini menjadi "Otomatis" akan mentranskode video selama iOS → Transfer Mac / PC menggunakan codec H.264, yang meningkatkan kompatibilitas dengan mengorbankan ukuran file. Gunakan pengaturan ini jika komputer Anda tidak mendukung akselerasi perangkat keras H.265.
TUTORIAL: Bagaimana mengkonversi video biasa menjadi slo-mo di iMovie untuk Mac
Saat berbagi video slo-mo Anda menggunakan layanan AirDrop atau Share sheet seperti Mail atau Messages, iOS selalu mengirimkan versi H.264 yang dikonversi untuk memastikan kompatibilitas maksimum.
Butuh bantuan? Tanyakan iDB!
Jika Anda suka caranya, sampaikan kepada orang-orang pendukung Anda dan berikan komentar di bawah.
Terjebak? Tidak yakin bagaimana melakukan hal-hal tertentu pada perangkat Apple Anda? Beritahu kami via [email protected] dan tutorial di masa depan mungkin memberikan solusi.
Kirim saran cara Anda melalui [email protected].