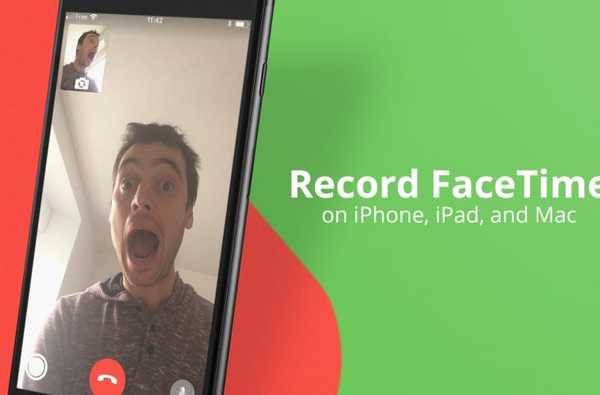

FaceTime telah membuatnya sangat mudah untuk tetap berhubungan dengan orang yang dicintai. Kesederhanaan dan kedekatan aplikasi telah menjadikannya salah satu aplikasi yang paling banyak digunakan di rumah tangga kita, terutama karena kita tinggal di luar negeri dan tidak sering melihat keluarga kita secara langsung..
Namun, percakapan FaceTime bersifat sementara. Segera setelah Anda menutup telepon, momen yang dihabiskan bersama teman dan keluarga itu lenyap selamanya, kecuali dalam benak kami di mana kenangan percakapan itu dapat hidup selama beberapa hari, dan kemudian perlahan memudar..
Ada saat-saat istimewa yang dihabiskan di FaceTime yang ingin kita simpan selamanya, seperti ketika kita melakukan panggilan video dengan kakek-nenek sementara anak-anak membuka hadiah mereka pada Hari Natal, atau ketika mengucapkan selamat ulang tahun ke-98 yang sangat bahagia untuk Great. Kakek. FaceTime memungkinkan kita untuk menghabiskan momen-momen ini bersama-sama, tetapi tidak merekamnya atau menyimpan salinan digitalnya seperti yang kita lakukan dengan video.
Jika Anda ingin menyimpan rekaman percakapan tertentu, kami akan menunjukkan kepada Anda bagaimana Anda dapat merekam panggilan FaceTime di iPhone, iPad, dan Mac Anda..
Cara merekam panggilan FaceTime di Mac
1) Buka FaceTime aplikasi di Mac Anda.
2) Buka Waktu cepat aplikasi pada Mac Anda juga, dan dengan aplikasi ini di latar depan, buka File> Rekaman Layar Baru. Caranya adalah kita akan melakukan tangkapan layar panggilan video FaceTime seperti yang terjadi di komputer Anda.
3) Klik tombol panah ke bawah kecil di jendela QuickTime dan pilih mikrofon yang ingin Anda gunakan untuk merekam suara Anda. Kecuali Anda memiliki beberapa mikrofon mewah yang dicolokkan, Anda kemungkinan besar akan menggunakan Mikrofon internal.

4) Anda sekarang akan mendapatkan opsi untuk merekam seluruh layar komputer, atau hanya sebagian saja. Jika Anda ingin memasang FaceTime di layar penuh di Mac Anda, maka mungkin lebih baik merekam seluruh layar, dalam hal ini, cukup klik di mana saja di layar. Jika Anda hanya ingin merekam bagian tertentu dari layar, gunakan mouse Anda untuk menarik area perekaman di layar Anda. Segera setelah Anda melepaskan mouse, perekaman layar akan dimulai.

5) Mulai percakapan FaceTime Anda dengan menelepon teman atau anggota keluarga Anda.
6) Setelah percakapan berjalan, gantung panggilan dan klik tombol Stop yang terletak di bilah menu Mac Anda.

7) QuickTime akan secara otomatis membawa rekaman video yang baru saja Anda buat ke latar depan. Dari sana, Anda dapat menonton dan menyimpannya di komputer dengan membuka File> Save.
Cara merekam panggilan FaceTime di iPhone dan iPad
Meskipun Apple menambahkan opsi untuk merekam layar iPhone atau iPad Anda di iOS 11, Anda tidak dapat merekam suara, jadi ini mengalahkan tujuan tujuan kami. Untuk mengatasi keterbatasan ini, kita harus menggunakan teknik rewel yang sama seperti yang dijelaskan di atas, meskipun dengan cara yang sedikit berbeda.
1) Hubungkan iPhone atau iPad Anda ke Mac menggunakan kabel USB to Lightning. Pastikan perangkat Anda tidak dikunci dan layar Beranda terlihat.
2) Luncurkan aplikasi QuickTime di Mac Anda.
3) Dengan QuickTime sebagai aplikasi aktif, buka File> Perekaman Film Baru.
4) Di jendela yang muncul, klik tombol panah ke bawah dan pastikan untuk memilih iPhone atau iPad Anda di bawah bagian Kamera. Dengan melakukan ini, kami sebenarnya memberitahu QuickTime untuk merekam apa yang terjadi di layar iPhone atau iPad Anda.

5) Klik tombol perekaman merah di QuickTime, lalu mulai panggilan FaceTime Anda.

6) Setelah selesai dengan panggilan, tutup telepon, lalu klik tombol yang sama untuk menghentikan rekaman. Rekaman FaceTime Anda akan segera tersedia. Dari sana, cukup buka File> Save untuk menyimpan rekaman ke komputer Anda.
Merekam panggilan FaceTime di iPhone atau Mac Anda tidak terlalu rumit, tetapi harus melalui beberapa putaran. Dugaan saya adalah Apple tidak membuatnya lebih mudah untuk merekam panggilan video FaceTime karena alasan privasi. Sampai mereka berubah pikiran, metode yang dijelaskan di atas harus dilakukan. Dan, jika Anda mengalami masalah, lihat apa yang dapat Anda lakukan jika Anda tidak dapat melakukan atau menerima panggilan FaceTime di perangkat Anda.











