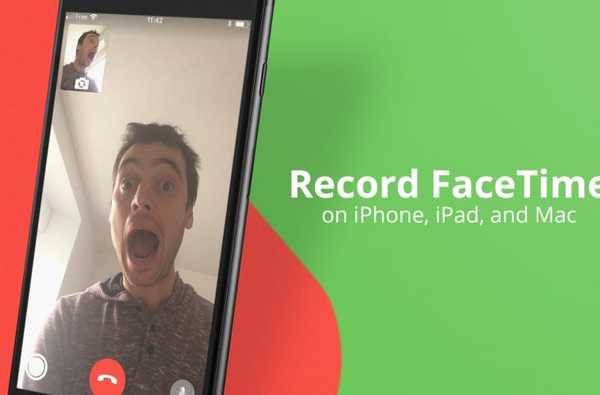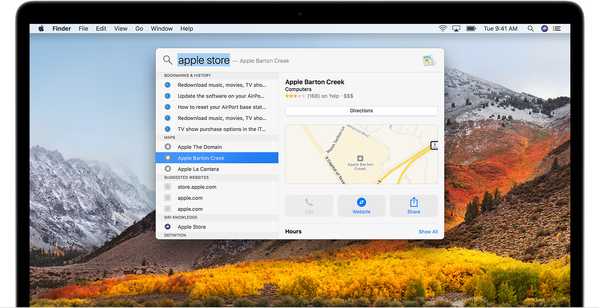Saat Anda membuat dokumen, spreadsheet, atau presentasi, penambahan audio bisa menjadi cara sempurna untuk menyampaikan maksud Anda. Dan dalam Pages, Numbers, dan Keynote merekam dan menyisipkan audio mudah dilakukan.
Jika Anda hanya mencoba ini untuk pertama kalinya, kami di sini untuk membantu. Tutorial ini menunjukkan kepada Anda cara merekam audio dalam Pages, Numbers, dan Keynote, di iOS dan Mac.
Rekam audio di iPhone dan iPad
Langkah-langkah untuk merekam dan memasukkan audio sama untuk Halaman, Angka, dan Keynote. Jadi, buka salah satu aplikasi itu untuk dokumen Anda di iPhone atau iPad Anda dan kemudian lakukan hal berikut.
1) Ketuk tanda tambah di atas.
2) Pilih menu tombol media yang merupakan satu di paling kanan dan pilih Suara rekaman.
3) Ketuk Merekam tombol untuk memulai dan Berhenti ketika kamu selesai.
4) Anda kemudian dapat mendengarkan Pratinjau, Rekam lebih banyak, atau Edit rekaman.
5) Saat Anda puas dengan rekaman, ketuk Memasukkan di atas. Setelah di dokumen Anda, ketuk dan seret ikon rekaman ke tempat yang Anda inginkan.

Sesuaikan rekaman Anda
Anda dapat membuat beberapa perubahan pada rekaman Anda setelah Anda menambahkannya ke dokumen Anda. Pilih rekaman dan ketuk Format tombol di bagian atas.
Ketika opsi Format ditampilkan, pastikan itu Audio dipilih. Anda kemudian dapat mengaktifkan loop, menyesuaikan volume, menambahkan deskripsi, atau mengedit rekaman.

Di Keynote, Anda juga memiliki sakelar untuk Mulai di Ketuk.
Rekam audio di Mac
Sama seperti di iPhone dan iPad, Anda akan mengikuti langkah-langkah yang sama untuk merekam audio di Halaman, Angka, dan Keynote. Jadi cukup buka aplikasi yang Anda inginkan ke dokumen Anda dan lakukan hal berikut.
1) Pilih Memasukkan > Suara rekaman dari menu bar.
2) Klik tautan Merekam tombol untuk memulai dan Berhenti ketika kamu selesai.

3) Anda kemudian dapat mendengarkan Pratinjau, Rekam lebih banyak dengan mengklik tombol, atau Edit rekaman. Anda juga dapat membatalkan rekaman dengan mengklik X.
4) Klik Memasukkan untuk menambahkan rekaman ke dokumen Anda. Anda dapat mengklik dan menarik ikon rekaman di mana pun Anda suka.

Sesuaikan rekaman Anda
Jika Anda ingin membuat perubahan pada rekaman Anda setelah Anda memasukkannya, pilih rekaman dan klik Format tombol di kanan atas.
Di bilah sisi yang terbuka, pastikan Audio dipilih. Anda dapat menggunakan kontrol audio untuk memutar, menjeda, meneruskan, atau memundurkan rekaman. Anda juga dapat mengaktifkan loop, menyesuaikan volume, menambahkan deskripsi, atau mengedit rekaman.

Di Keynote, Anda juga memiliki opsi untuk Mulai audio saat klik.
Membungkusnya
Jika menambahkan audio ke dokumen, spreadsheet, atau rangkai salindia hanya itu yang dibutuhkan, maka itu mudah dilakukan. Apakah Anda akan mencoba ini? Jika demikian, beri tahu kami aplikasi dan perangkat mana yang Anda gunakan dan cara kerjanya!