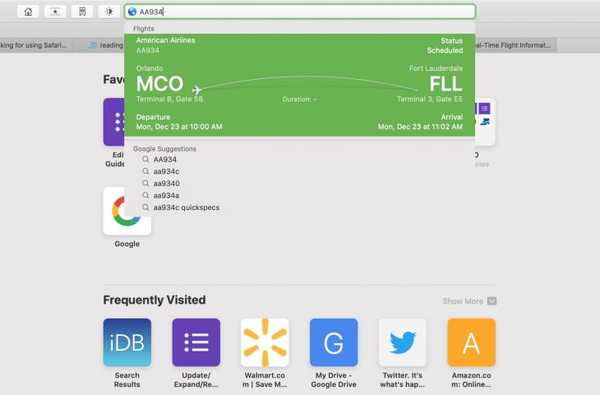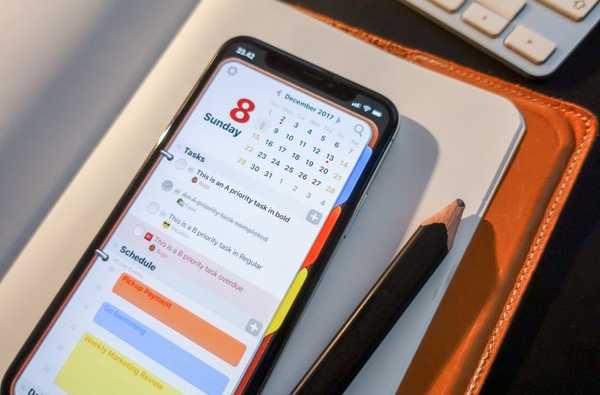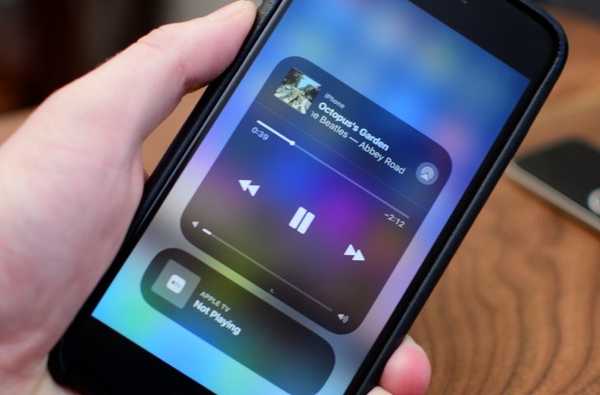Launchpad di Mac Anda mungkin mengingatkan Anda tentang layar Beranda di iPhone atau iPad Anda. Ada kotak aplikasi yang bagus dan rapi. Saat Anda mengunduh aplikasi dari App Store, aplikasi itu langsung muncul di Launchpad dan Anda dapat mengambil tindakan pada aplikasi Anda dari sana.
Masalahnya, Anda harus mengakses Launchpad, jadi itu tidak tepat di layar Anda ketika Anda menggunakan Mac Anda seperti layar Beranda ada di perangkat seluler Anda. Ini mungkin membuat Anda tidak menggunakannya sebanyak yang Anda bisa. Tapi Launchpad bisa menjadi alat yang berguna.
Kami telah mengumpulkan beberapa kiat untuk memanfaatkan Launchpad di Mac seandainya Anda memutuskan untuk memanfaatkannya lebih banyak.
Buka Launchpad
Anda dapat dengan cepat mengakses Launchpad Mac Anda dengan beberapa cara berbeda.
- Klik ikon Launchpad di Dock Anda.
- Klik ikon Launchpad di folder Aplikasi Anda.
- Gunakan tombol F4 pada keyboard Anda (fn + F4).
- Gunakan gerakan trackpad dengan menjepit dengan tiga jari dan ibu jari Anda.
Saat berada di Launchpad, Anda dapat melihat berapa banyak halaman aplikasi dengan jumlah titik di bagian bawah. Geser dengan trackpad Anda atau gunakan mouse Anda untuk berpindah antar halaman.
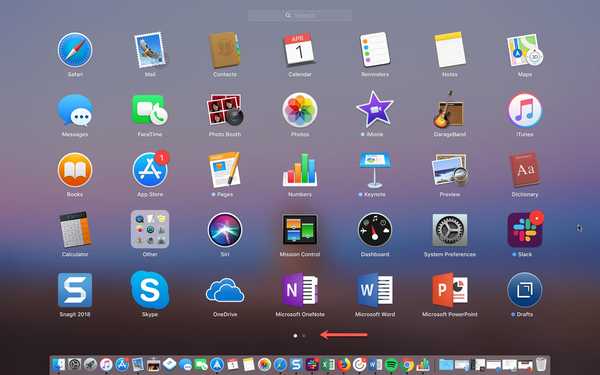
Buat Pojok Panas Launchpad
Anda dapat menggunakan Hot Corner di Mac Anda untuk dengan cepat mengakses hal-hal seperti Aplikasi atau Kontrol Misi. Dengan nyaman, Launchpad juga ada dalam daftar opsi. Ini memungkinkan Anda membukanya hanya dengan memindahkan kursor ke salah satu dari empat sudut layar Anda.
Untuk membuat Launchpad menjadi Hot Corner, cukup ikuti langkah-langkah ini.
1) Klik Ikon apel > Preferensi Sistem dari bilah menu Anda.
2) Pilih Desktop & Screen Saver.
3) Klik tautan Tombol Hot Corners di dasar.
4) Gunakan kotak drop-down untuk sudut yang Anda inginkan Launchpad dan pilih dari daftar.
5) Anda kemudian dapat menutup jendela System Preferences dan mencobanya. Gunakan mouse atau trackpad Anda untuk pindah ke sudut layar Anda dan Launchpad akan terbuka dengan benar.
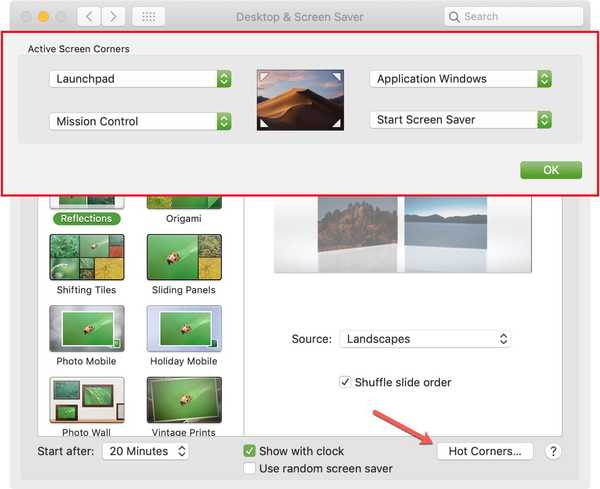
Aplikasi di Launchpad
Saat Anda mengunduh aplikasi dari Mac App Store, aplikasi itu akan secara otomatis masuk ke Launchpad Anda. Namun, yang Anda unduh dari internet, tidak akan. Jadi, jika Anda ingin memasukkan aplikasi yang Anda unduh dari sumber lain ke Launchpad, cukup pindahkan aplikasi dari lokasi saat ini di Mac ke dalam perangkat Anda. Folder aplikasi.
Atur aplikasi Anda
Sama seperti di iPhone atau iPad Anda, Anda dapat mengatur ulang dan membuat folder untuk aplikasi di Launchpad. Ini adalah cara terbaik untuk mengatur aplikasi Anda untuk aplikasi yang paling sering Anda gunakan, paling tidak, atau untuk tujuan tertentu.
Pindahkan aplikasi
Untuk memindahkan aplikasi, klik dan tahan aplikasi tersebut. Kemudian seret ke tempat barunya di Launchpad. Anda akan melihat aplikasi lain keluar dari jalan saat Anda menyeret. Lepaskan ketika aplikasi berada di tempat yang Anda inginkan.
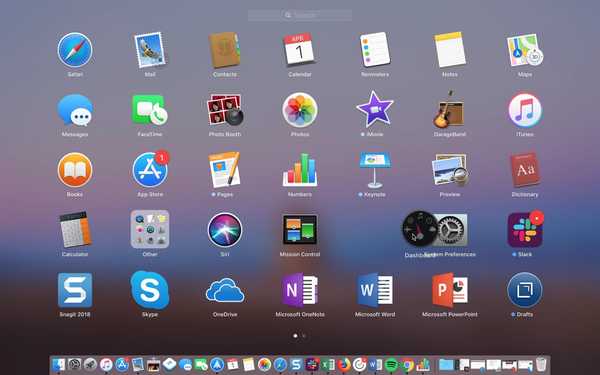
Gunakan folder
Untuk membuat folder, klik dan tahan aplikasi pertama yang Anda inginkan di folder. Kemudian seret ke atas aplikasi lain yang Anda inginkan di folder. Ini secara otomatis membuat folder seperti di iOS. Lepaskan untuk menjatuhkan aplikasi ke folder dengan yang lain. Anda kemudian dapat memberi nama baru pada folder Anda dengan mengklik namanya jika Anda tidak suka yang default.
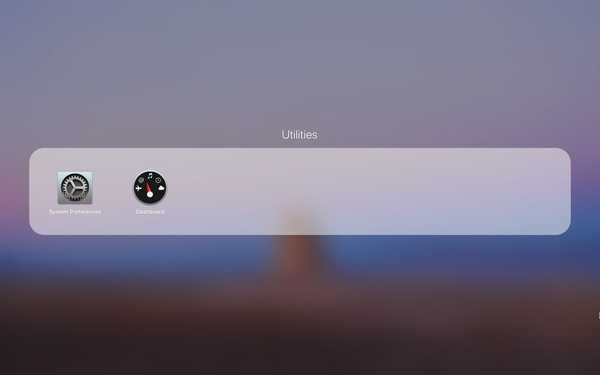
Untuk menambahkan aplikasi ke folder, cukup klik, tahan, dan seret seperti dijelaskan di atas untuk memindahkannya. Untuk menghapus aplikasi dari folder, klik, tahan, dan seret aplikasi ke luar folder. Jika tidak ada aplikasi yang tersisa di dalam folder, folder tersebut akan hilang.

Copot pemasangan aplikasi
Ada beberapa cara untuk menghapus aplikasi pada Mac Anda dan salah satunya adalah dengan menggunakan Launchpad.
Untuk menghapus aplikasi menggunakan Launchpad, klik dan tahan aplikasi hingga goncangan. Klik tautan X di sudut dan kemudian konfirmasi bahwa Anda ingin menghapus instalannya dengan mengklik Menghapus. Cara lain untuk membuat goncangan aplikasi adalah dengan menahan Pilihan kunci.
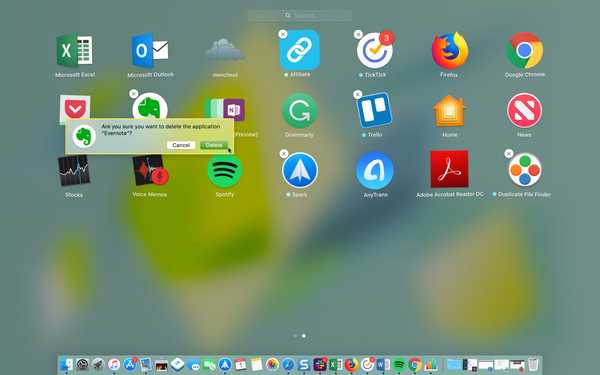
Ingat, ini tidak hanya akan menghapusnya dari Launchpad, tetapi menghapusnya dari Mac Anda sepenuhnya. Aplikasi yang tidak memiliki X di sudut tidak dapat dihapus instalannya seperti aplikasi Mail, Kalender, atau Utilitas yang menyertai Mac Anda.
Gunakan pencarian Launchpad
Jika Anda memiliki banyak aplikasi yang diinstal pada Mac Anda, Anda dapat menggunakan kotak pencarian di Launchpad untuk menemukan yang Anda butuhkan dengan cepat.
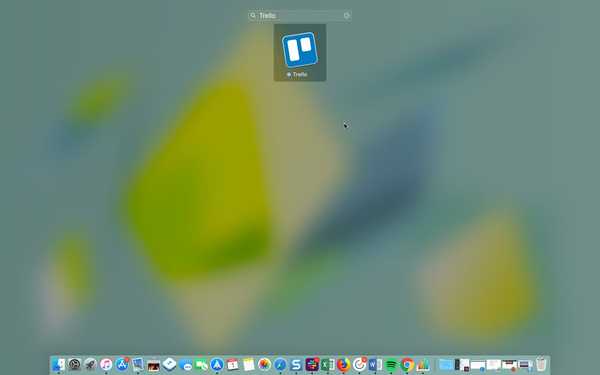
Cukup masukkan nama aplikasi ke kotak pencarian di bagian atas. Aplikasi akan dipersempit menjadi yang Anda cari sehingga Anda bisa mengklik atau menekan Kembali kunci untuk membukanya.
Periksa unduhan Anda
Ketika Anda berada di tengah-tengah mengunduh aplikasi dari App Store, Anda dapat melihat progresnya dengan ikon Launchpad di Dock Anda.
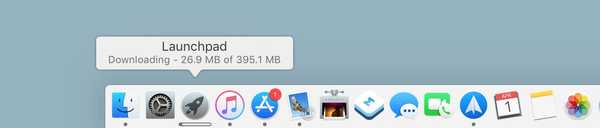
Ini adalah penggunaan lain yang berguna untuk Launchpad sehingga Anda dapat melihat pengunduhan aplikasi Anda, ukurannya, dan kapan aplikasi itu selesai.
Membungkusnya
Seperti yang Anda lihat, ada banyak hal yang dapat Anda lakukan dengan Launchpad di Mac Anda. Dan itu benar-benar hanya membutuhkan beberapa menit untuk mengaturnya dengan cara yang menurut Anda paling bermanfaat.
Sudahkah Anda berhenti menggunakan Launchpad di Mac Anda karena Anda merasa itu tidak berguna? Jika demikian, mungkin tips ini akan mengarahkan Anda kembali ke sana dan jika demikian, beri tahu kami! Anda dapat berkomentar di bawah ini atau menekan kami di Twitter.