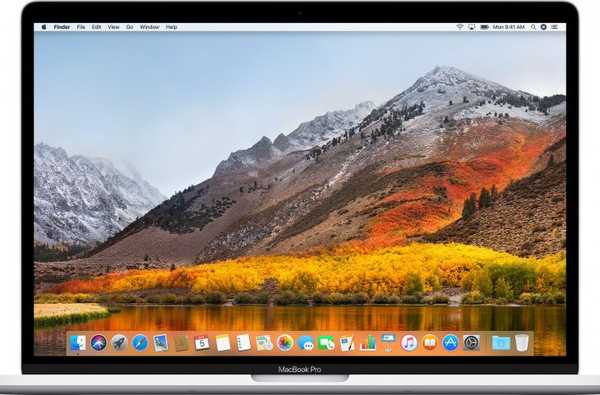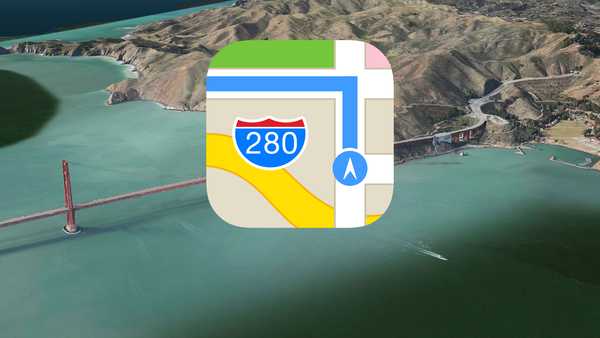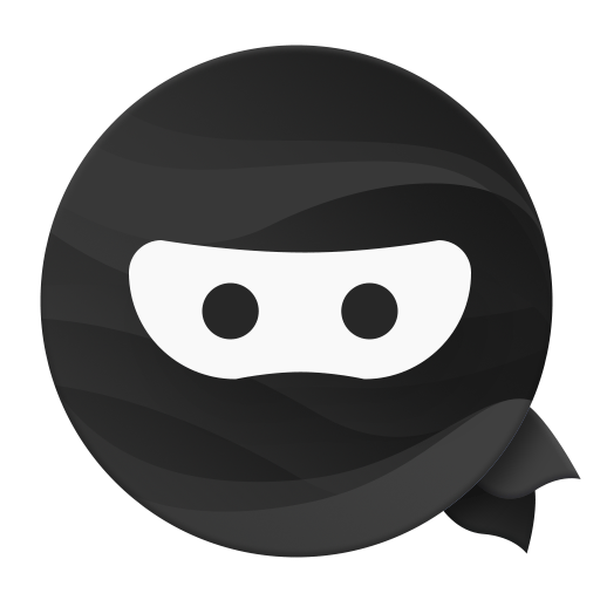Caching konten Mac mengurangi penggunaan data Internet Anda dan mempercepat unduhan di iPhone, iPad, Mac, Apple Watch, dan Apple TV secara dramatis. Berikut cara mengatur dan menggunakan fitur ini untuk menghindari pengunduhan berulang dan mengurangi penggunaan bandwidth.
Caching konten sebelumnya terbatas pada macOS Server, tetapi sekarang tersedia di macOS High Sierra 10.13 dan yang lebih baru. Fitur ini menyimpan salinan pembaruan perangkat lunak, aplikasi, dan konten lain yang diunduh klien jaringan lokal dari Internet di komputer Mac yang Anda tunjuk.
Karena koneksi internet Anda lebih lambat dari koneksi Ethernet atau Wi-Fi lokal Anda, perangkat klien mengambil konten yang di-cache lebih cepat tanpa keluar melalui Internet.
Pengantar caching konten Mac
macOS Sierra 10.12 dan iOS 10.3 dan yang lebih baru mendukung caching yang ditambatkan.
Dengan caching tertambat, Mac tidak hanya dapat berbagi koneksi Internetnya dengan perangkat iOS yang terhubung dengannya melalui USB tetapi secara otomatis menyimpan konten yang diunduh. Tidak pernah mengoperasikan versi sistem seperti macOS High Sierra 10.13, macOS Mojave 10.14 dan iOS 11 dan iOS 12 semua mendukung caching tertambat dan tidak ditambatkan.
Caching untethered di macOS hadir dengan kontrol yang lebih spesifik dan tidak memerlukan perangkat klien untuk terhubung ke host melalui USB. Pada dasarnya, ini adalah versi caching tethered yang disempurnakan dengan antarmuka yang lebih cantik dan fitur-fitur yang lebih baik.

Cache konten mempercepat pengunduhan pembaruan perangkat lunak iOS di beberapa perangkat
Dengan caching diaktifkan, semua aplikasi, pembaruan perangkat lunak, atau media yang Anda unduh dari Internet disalin ke komputer Anda dan disimpan dalam cache, untuk dikirimkan melalui jaringan lokal ke setiap perangkat untuk instalasi atau konsumsi.
Anda dapat memanfaatkan caching konten untuk mempercepat hal-hal seperti menginstal aplikasi besar dan mengunduh pembaruan aplikasi, file firmware OS atau media dari iTunes dan App Store. Caching konten menghemat waktu dan bandwidth, terutama ketika memperbarui beberapa perangkat sekaligus vs memperbarui perangkat secara individual melalui Wi-Fi.
Tentang caching konten Mac yang tidak ditambatkan
Caching konten yang tidak ditangguhkan adalah fitur baru di macOS High Sierra 10.13 dan yang lebih baru.
Dirancang untuk mempercepat unduhan perangkat lunak dan kinerja iCloud dengan melakukan caching pada apa yang sudah diunduh perangkat klien, fitur ini mempercepat operasi berikut:
- Mengunduh installer yang didistribusikan Apple di Mac, perangkat iOS, dan Apple TV
- Instalasi perangkat lunak yang didistribusikan oleh Apple pada Mac, perangkat iOS, dan AppleTV
- Mengunduh / mengunggah data pengguna di iCloud
macOS mencakup dukungan bawaan untuk menyimpan aplikasi dan tipe konten ini:
- iTunes untuk Mac dan Windows
- Pembaruan untuk desktop iTunes
- App Store, Mac App Store dan tvOS App Store
- Sumber daya berdasarkan permintaan untuk aplikasi iOS dan tvOS
- Konten Toko Buku pada iOS dan macOS
- Materi kursus iTunes U dari App Store dan Book Store
- Materi instruktur iTunes U yang diunggah seperti file audio, video, iWork dan Books Author
- Suara berkualitas tinggi untuk Siri
- Kamus bahasa
- Aset seluler lainnya
- GarageBand konten yang dapat diunduh
- Pembaruan perangkat lunak iOS dan tvOS over-the-air
- Pembaruan perangkat lunak lain yang didistribusikan oleh Apple
- pembaruan perangkat lunak macOS
- driver printer macOS
- Pembelian aplikasi iOS, macOS dan tvOS
- Pembaruan aplikasi iOS, macOS dan tvOS
- Foto dan dokumen iCloud di iOS dan macOS
Pembaruan iOS dan tvOS yang diunduh menggunakan iTunes untuk Mac atau Windows tidak pernah di-cache hanya pembaruan perangkat lunak untuk iPhone, iPad dan Apple TV yang disampaikan melalui udara..
Foto, dokumen, dan file iCloud Anda lainnya diterima, disimpan, dan dikirim dienkripsi: seseorang yang mengendus-endus cache konten Anda tidak dapat mendekripsi.
Cara kerja caching konten Mac
Singkatnya, caching konten menyimpan salinan lokal dari unduhan yang didukung di komputer Anda untuk mempercepat unduhan untuk klien yang terhubung secara lokal.
Ketika diatur di Mac Anda, caching konten secara otomatis berfungsi untuk semua perangkat iPhone, iPad, Mac atau Apple TV tanpa harus mengkonfigurasi apa pun.
Saat perangkat klien mengunduh konten yang dapat di-cache dari Internet untuk pertama kalinya, seperti buku atau aplikasi, salinan unduhan disimpan dalam cache konten Mac Anda untuk diambil oleh perangkat lain tanpa masuk ke Internet.
Sebagai contoh, jika iPhone di jaringan Anda mengunduh aplikasi dari App Store, layanan caching di Mac Anda menyimpan salinan. Ketika klien berikutnya seperti iPad Pro Anda yang tepercaya mencoba menyambung ke toko dan mengambil aplikasi yang sama, itu disalin dari cache daripada diunduh dari App Store sendiri..
Persyaratan caching konten Mac
Menyiapkan caching konten yang tidak terkait membutuhkan:
Tuan rumah:
- Komputer Mac dengan macOS High Sierra 10.13 dan yang lebih baru
Jika Mac Anda menjalankan versi macOS yang lebih lama, pastikan untuk memutakhirkan ke macOS High Sierra atau yang lebih baru untuk memanfaatkan fitur caching konten yang ada dalam sistem operasi.
Klien:
- iPhone, iPad atau iPod touch dengan iOS 7 dan yang lebih baru
- Komputer Mac dengan macOS High Sierra 10.13 dan yang lebih baru
- Apple TV 4K atau Apple TV generasi keempat dengan tvOS 10 dan yang lebih baru
Tuan rumah dan klien harus berada di jaringan Wi-Fi lokal yang sama.
Menyiapkan caching konten pada perangkat klien adalah urusan konfigurasi-nol: setelah mengaturnya pada Mac Anda, perangkat Apple dengan iOS 7 atau lebih baru dan OS X Mountain Lion 10.8.2 atau lebih baru secara otomatis menemukannya tanpa mengonfigurasi apa pun..
"Anda dapat menggunakan caching pada jaringan yang terdiri dari lingkungan NAT untuk cache konten dan semua perangkat, atau pada jaringan yang terdiri dari alamat IP yang dapat dirutekan secara publik," kata Apple.
Caching konten tidak didukung pada jaringan nirkabel yang menggunakan non-RFC 1918 menangani secara lokal, serta pada jaringan yang menggunakan non-RFC 1918 berbeda menangani secara publik.
Lebih lanjut tentang itu dalam dokumen dukungan Apple.

Ilustrasi ini menunjukkan jaringan lokal dengan dua subnet yang berbagi satu cache konten
Beberapa fitur caching konten mungkin memerlukan versi berbeda dari sistem operasi dan aplikasi stok. Inilah yang Anda perlukan untuk menggunakan fitur caching konten berikut:
- Caching iTunes: iTunes untuk Mac dan Windows 11.0.4 dan yang lebih baru
- Caching Toko Buku: iOS 6 dan yang lebih baru, OS X Mavericks dan yang lebih baru
- Caching Mac App Store: OS X Mountain Lion 10.8.4 atau lebih baru
- Foto dan dokumen caching iCloud: iOS 9 dan lebih tinggi, OS X El Capitan 10.11 dan yang lebih baru
- Caching sumber daya sesuai permintaan: iOS 10 dan yang lebih baru, tvOS 10 dan yang lebih baru
Anda juga harus mengikuti rekomendasi Apple untuk caching konten jika memungkinkan:
- Izinkan semua pemberitahuan push Apple
- Jangan gunakan pengaturan proxy manual
- Jangan proksi permintaan klien ke cache konten
- Abaikan otentikasi proxy untuk cache konten
- Tentukan port TCP untuk caching
- Kelola lalu lintas caching antar-situs
- Blokir pendaftaran cache yang jahat
Penting untuk dicatat bahwa tidak semua konten di-cache di semua wilayah.
Pada Desember 2013, unduhan iTunes di Brasil, Meksiko, Cina, dan Portugal tidak di-cache, Unduhan buku tidak di-cache di Kanada.
Jika Anda berencana mengatur caching konten di Mac Anda terutama untuk mempercepat unduhan iTunes, pastikan alamat IP klien dikaitkan dengan wilayah iTunes Store Anda untuk menghindari agar tidak ada unduhan yang di-cache.
Wi-Fi atau Ethernet?
Sementara caching konten dapat menggunakan Wi-Fi Anda alih-alih koneksi Ethernet kabel, kinerja akan sangat dipengaruhi oleh beberapa permintaan klien pada saat yang sama.
Caching konten dipengaruhi oleh dua faktor utama: konektivitas dan konfigurasi perangkat keras.
“Anda mendapatkan kinerja terbaik dari cache konten Anda dengan menghubungkannya ke jaringan Anda menggunakan Gigabit Ethernet,” Apple memperingatkan. “Cache konten dapat melayani ratusan klien secara bersamaan, yang dapat memenuhi port Ethernet Gigabit. Oleh karena itu, di sebagian besar penerapan skala kecil hingga menengah, hambatan kinerja biasanya adalah bandwidth jaringan lokal Anda. "
Jika Mac Anda adalah notebook, ia harus terhubung ke daya karena fitur caching konten mencegah komputer Anda untuk tidur.
TUTORIAL: 2 cara untuk mencegah Mac Anda tertidur
Untuk mencegah Mac Anda tertidur, gunakan utilitas baris perintah "caffeinate" di Terminal, unduh aplikasi pihak ketiga seperti Caffeine atau centang kotak di samping "Cegah komputer dari tidur secara otomatis ketika layar mati" di Preferensi Sistem → Penghemat Energi.
Mac mini sebagai klien cache konten yang sempurna
Caching konten harus diatur di Mac.
Punya mini Mac tergeletak di suatu tempat? Hembuskan kehidupan baru ke dalam mesin dengan menghubungkannya ke jaringan lokal Anda melalui Ethernet dan mengatur cache konten di dalamnya.

Manfaat caching tidak mudah terlihat jika Anda hanya memiliki satu perangkat Apple. Tetapi jika Anda memiliki iPhone di samping iPad atau Apple TV, misalnya, Anda dapat menghemat bandwidth dengan mengatur caching konten di Mac Anda.
Begini caranya.
Cara menghidupkan atau mematikan caching konten Mac
Ini adalah cara Anda menghidupkan dan mematikan konten caching.
1) Buka Preferensi Sistem di Mac Anda.
2) Klik ikon yang berlabel Berbagi.

3) Centang kotak di sebelah Caching Konten dalam daftar layanan di sisi kiri, lalu tunggu indikator berubah hijau sebelum melanjutkan ke langkah berikutnya.
Inilah yang dimaksud dengan lampu indikator:
- Hijau: Caching konten aktif.
- Kuning: Caching konten tidak tersedia atau sedang dalam proses memulai atau menghentikan.
- Abu-abu gelap: Caching konten saat ini memindahkan data, dengan warna indikator mengisi secara bertahap untuk menunjukkan kemajuan operasi.
- Abu-abu muda: Caching konten tidak aktif.
Jika Anda ingin berbagi koneksi Mac Anda dan konten yang di-cache dengan perangkat iOS yang terhubung ke komputer Anda melalui kabel USB alih-alih Wi-Fi, centang kotak Koneksi internet (pertama kali Anda menghubungkan iPhone atau iPad seluler Anda ke Mac menggunakan USB, ketuk Kepercayaan pada ponsel / tablet untuk mengesahkan koneksi).
Anda dapat menggunakan caching konten yang ditambatkan atau tidak disambungkan, dengan atau tanpa berbagi internet.

4) Tutup Preferensi Sistem jendela.
Untuk mematikan caching konten, cukup klik Caching Konten di daftar layanan di sebelah kiri.
Pengguna mahir dapat menjelajahi fitur tambahan untuk melakukan hal-hal seperti mengatur ukuran cache, memilih item yang ingin di-cache, mengatur opsi cache konten tambahan untuk jaringan Anda dan menyempurnakan pengaturan lainnya.

Apple menyarankan memulai kembali semua perangkat klien setelah menyalakan cache konten, mengubah ukuran cache atau menyesuaikan fitur lain sehingga klien dapat mengambil keuntungan dari setiap perubahan dengan segera. Jika Anda tidak me-restart perangkat klien Anda, mungkin perlu beberapa saat sebelum mereka secara otomatis mengidentifikasi cache konten baru di jaringan.
Memilih item yang ingin di-cache
Gunakan panel preferensi Berbagi untuk memilih item yang di-cache:
1) Buka Preferensi Sistem di Mac Anda.
2) Klik ikon yang berlabel Berbagi.
3) Pilih menu Caching Konten centang pada daftar layanan di sebelah kiri.
4) Klik menu pop-up yang berlabel Cache di sebelah kanan lalu pilih apa yang akan di-cache:
- Semua konten: Menyimpan pembaruan OS dan aplikasi yang diunduh dari Apple, plus konten iCloud.
- Hanya Konten yang Dibagikan: Simpan hanya pembaruan perangkat lunak dan aplikasi yang diunduh dari Apple.
- Hanya Konten iCloud: Simpan hanya konten iCloud, seperti foto dan dokumen.

5) Tutup Preferensi Sistem jendela.
Jika Anda menonaktifkan caching iCloud, semua data yang di-cache dari iCloud, seperti dokumen Halaman dan Angka Anda, segera dihapus dari cache konten di komputer itu.
Mengatur ukuran cache
Lakukan hal berikut untuk mengatur opsi ukuran cache:
1) Buka Preferensi Sistem di Mac Anda.
2) Klik ikon yang berlabel Berbagi.
3) Pilih menu Caching Konten centang pada daftar layanan di sebelah kiri.
4) Klik Pilihan di kanan.

5) Seret penggeser untuk mengatur jumlah penyimpanan yang digunakan Mac Anda untuk konten yang di-cache.
"Jika Mac Anda berada di lingkungan di mana klien mengunduh sejumlah besar konten yang luas, pastikan untuk mengatur batas ukuran cache cukup tinggi," Apple memperingatkan. "Ini mencegah cache konten dari sering menghapus data yang di-cache, yang mungkin mengharuskan mengunduh konten yang sama beberapa kali, sehingga menggunakan lebih banyak bandwidth Internet."
Jumlah penyimpanan yang digunakan Mac Anda untuk konten yang di-cache dicantumkan di sebelah Penyimpanan yang Digunakan.
6) Klik baik untuk menggunakan ukuran cache baru Anda atau Batal untuk membatalkan operasi.
7) Tutup Preferensi Sistem jendela.

TIP: Buka Monitor Aktivitas dari folder Aplikasi / Utilitas Anda untuk melihat apakah Anda telah mengalokasikan cukup penyimpanan untuk cache konten dan mengakses statistik lainnya.
Mengklik Cache di jendela Monitor Aktivitas mengungkapkan aktivitas caching konten yang menarik dan statistik seperti jumlah data yang diunggah dan disajikan dari cache, apakah caching berfungsi, membantu dan memiliki cukup ruang, ditambah lagi.
Jika sejumlah besar klien mengakses cache konten secara bersamaan, kinerja akan sangat berkurang. Jika itu terjadi, tingkatkan ukuran cache konten lebih lanjut.
Untuk menentukan apakah Mac Anda adalah penghambat kinerja ketika sejumlah besar klien mengakses cache konten secara bersamaan, periksa penggunaan prosesor untuk proses AssetCache di Monitor Aktivitas. Jika penggunaan CPU konstan atau mendekati maksimum, Apple menyarankan untuk menambahkan cache konten tambahan untuk mendistribusikan permintaan di beberapa komputer.
Memindahkan cache Anda
Secara default, konten yang di-cache disimpan pada volume boot. Untungnya, pengguna diizinkan untuk memindahkan cache konten ke folder khusus pada Mac atau ke drive eksternal:
1) Buka Preferensi Sistem di Mac Anda.
2) Klik ikon yang berlabel Berbagi.
3) Pilih menu Caching Konten centang pada daftar layanan di sebelah kiri.
4) Klik Pilihan di kanan.
5) Klik tautan Edit tombol di sebelah Lokasi Cache.
6) Pilih volume penyimpanan, lalu klik Pindah.
7) Tutup Preferensi Sistem jendela.
Caching konten berhenti sementara sementara cache yang ada dipindahkan ke lokasi baru.
Opsi ini tidak tersedia kecuali Anda memiliki beberapa volume di Mac Anda. Ini juga bukan untuk orang yang lemah hati karena folder atau disk yang hilang dapat dengan mudah menghentikan caching selamanya.
Pengguna pro dapat memindahkan cache dari baris perintah.
Mengosongkan cache konten
Untuk mengosongkan cache konten Anda, lakukan hal berikut:
1) Buka Preferensi Sistem di Mac Anda.
2) Klik ikon yang berlabel Berbagi.
3) Pilih menu Caching Konten centang pada daftar layanan di sebelah kiri.
4) Klik Pilihan di kanan.
5) Klik Setel ulang lalu klik Setel ulang lagi untuk memverifikasi permintaan.
CATATAN: Anda tidak akan melihat opsi ini jika cache konten belum digunakan.
6) Tutup Preferensi Sistem jendela.
Menurut Apple, ketika ruang disk untuk konten yang di-cache mencapai maksimum yang Anda tentukan atau ruang yang tersedia pada volume rendah, cache menghapus item yang belum digunakan baru-baru ini untuk membuat ruang untuk permintaan berikutnya.
Opsi caching konten Mac lainnya
Caching konten untuk pengguna bisnis mencakup fitur-fitur canggih di luar lingkup tutorial langkah-demi-langkah ini (hanya satu contoh: Anda dapat menetapkan cache orang tua dan anak-anak untuk memungkinkan konfigurasi berjenjang).

Jika Anda memiliki perusahaan kecil atau menjalankan bisnis rumahan, ubah iMac Anda yang sudah ketinggalan zaman menjadi mesin caching. Lokasi kantor Anda yang lain kemudian dapat menggunakan iMac ini sebagai layanan caching orang tua mereka sehingga pembaruan mengalir dari kantor utama ke setiap lokasi.
Untuk mendapatkan hasil maksimal dari caching konten, baca dengan teliti dokumen dukungan Apple:
- Mengelola caching konten dari baris perintah
- Preferensi dasar
- Mengonfigurasi pengaturan lanjutan
- Melihat log dan statistik caching konten.
- Menggunakan beberapa cache konten
- Menyiapkan klien cache, rekan-rekan atau orang tua
- Opsi klien, orang tua, rekan dan penyimpanan
- Mengaktifkan penemuan cache konten di beberapa alamat IP publik
Untuk menyesuaikan fitur caching canggih seperti klien, teman sebaya dan orang tua, buka Preferensi Sistem → Berbagi → Caching Konten, lalu pegang Tombol opsi (⌥) dan klik Opsi Tingkat Lanjut.

Dan itu semua yang perlu Anda ketahui tentang caching konten di macOS!
Butuh bantuan? Tanyakan iDB!
Jika Anda suka caranya, sampaikan kepada orang-orang pendukung Anda dan berikan komentar di bawah.
Terjebak? Tidak yakin bagaimana melakukan hal-hal tertentu pada perangkat Apple Anda? Beritahu kami via [email protected] dan tutorial di masa depan mungkin memberikan solusi.
Kirim saran caranya sendiri melalui [email protected].