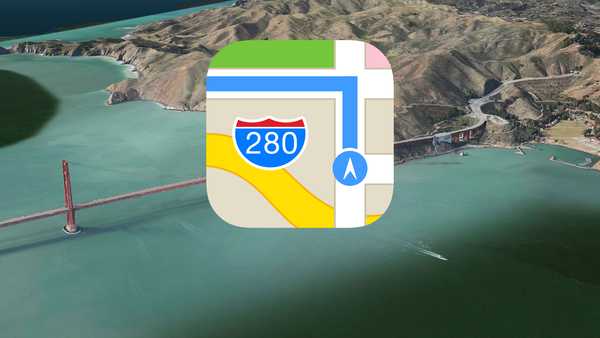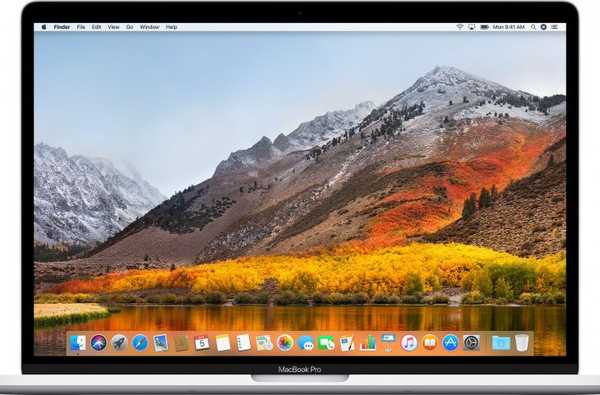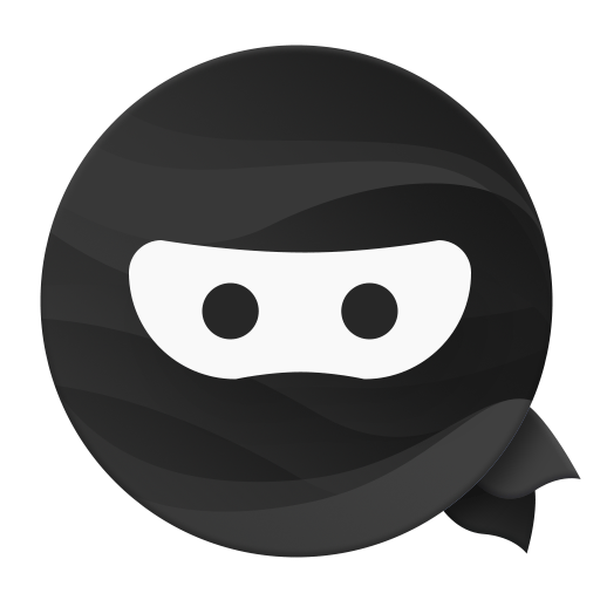Apakah Anda ingin membuat anotasi gambar untuk bekerja, menandai foto untuk bersenang-senang, atau menambahkan tanda tangan Anda ke PDF, mudah dilakukan dengan alat Markup Mac Mail. Anda memiliki semua dasar-dasar yang Anda butuhkan untuk menambahkan bentuk, teks, tanda tangan, gambar, dan lainnya ke lampiran email Anda. Dan, inilah cara menggunakan fitur keren ini.
Lampirkan file Anda dan buka Markup
Dengan aplikasi Mail Anda terbuka dan jendela untuk menulis email baru, cukup ikuti langkah-langkah ini:
1) Masukkan gambar atau file PDF Anda. Anda dapat melakukan ini dengan menggunakan tombol di bilah alat menulis, menyeret dan menjatuhkan file dari komputer Anda, atau mengklik Mengajukan dari menu utama dan pilih Lampirkan File.
2) Klik lampiran dalam pesan Anda dan akses alat Markup. Jika Anda punya Markup tombol di bilah alat menulis surat Anda, klik itu. Jika tidak, Anda dapat mengklik panah di kanan atas file dan pilih Markup.

Catatan: Jika Anda tidak melihat Markup sebagai opsi, pastikan Anda mengaktifkannya. Dari menu Mac Anda, klik Ikon apel > Preferensi Sistem > Ekstensi. Klik Tindakan dan centang kotak di sebelah Markup.
3) Lampiran Anda kemudian akan ditampilkan di jendela Markup tempat Anda dapat mulai membuat anotasi.

Alat Mail untuk Mac Markup
Setelah file dibuka di jendela Markup, Anda memiliki banyak opsi untuk membuat anotasi. Mulai dari sisi kiri bilah alat, berikut adalah alatnya:
- Sketsa: Buat sketsa bentuk atau teks Anda sendiri di lampiran.
- Seri: Pada dasarnya sama dengan Sketsa untuk mereka yang memiliki trackpad Force Touch di Mac.
- Bentuk: Pilih bentuk, garis, atau panah, seret ke tempat yang Anda inginkan, dan ubah ukurannya jika perlu.
- Teks: Tambahkan teks apa pun yang Anda suka dan pindahkan kotak teks di mana saja pada lampiran.
- Tanda: Jika Anda sudah menyiapkan tanda tangan, tanda tangan itu akan ditampilkan di sini. Pilih dan pindahkan atau ubah ukurannya. Jika Anda belum mengatur tanda tangan, klik Buat Tanda Tangan untuk membuatnya dan menambahkannya ke lampiran.
- Bentuk gaya: Ubah ketebalan bentuk, garis, dan panah yang Anda tambahkan ke lampiran.
- Warna perbatasan: Ubah warna bentuk, garis, dan panah yang Anda masukkan.
- Isi Warna: Ubah warna bagian dalam bentuk.
- Gaya Teks: Ubah gaya font, ukuran, pemformatan, perataan, dan warna untuk teks yang Anda tambahkan.
Ketika Anda selesai menandai gambar atau PDF Anda, klik Selesai. File beranotasi akan muncul kembali ke email Anda dengan semua perubahan Anda.

Anda akan melihat bahwa file yang ditandai akan meningkatkan ukuran email Anda. Jika Anda ingin mengurangi itu, klik Ukuran gambar kotak drop-down dan Anda dapat memilih ukuran yang lebih kecil.

Membungkusnya
Apa yang dibawa alat Markup Mac untuk Mail adalah kenyamanan. Anda memiliki alat dasar yang Anda butuhkan untuk membubuhi keterangan gambar atau PDF yang Anda kirimi email dengan cepat, mudah, dan di satu tempat. Apakah Anda menggunakan alat Markup di Mac Mail dan menemukannya sebagai fitur yang berguna?