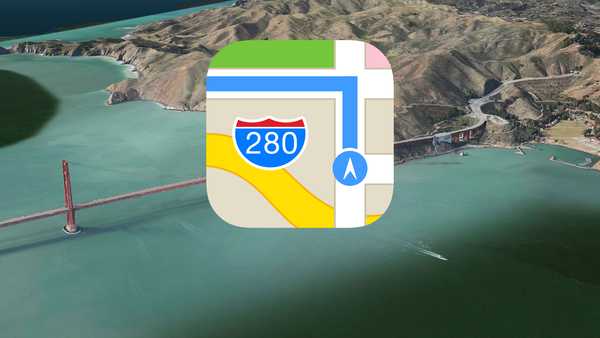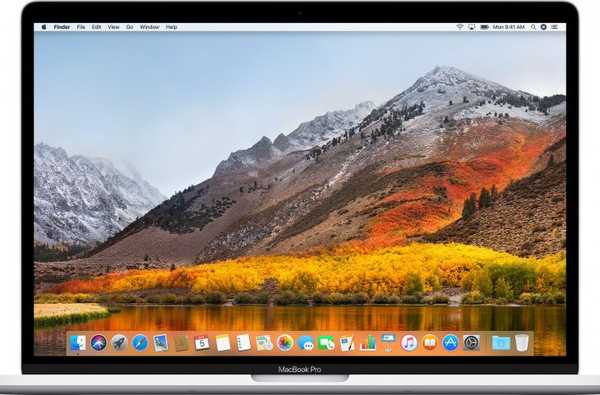
 Night Shift for Mac adalah fitur hebat untuk semua pengguna, tidak hanya untuk orang dengan masalah penglihatan.
Night Shift for Mac adalah fitur hebat untuk semua pengguna, tidak hanya untuk orang dengan masalah penglihatan.
Dengan Night Shift for Mac, komputer Anda mengubah suhu warna layar ke arah bagian kekuningan dari spektrum warna. Memfilter panjang gelombang biru dari layar secara efektif mengurangi cahaya biru terang yang diketahui mengganggu tidur Anda.
Fitur ini mirip dengan fungsionalitas yang disediakan aplikasi f.lux.
Tentang Night Shift untuk Mac
Apple telah menciptakan Night Shift untuk membantu pengguna mendapatkan tidur malam yang nyenyak.
Apa yang dilakukan fitur praktis ini adalah secara otomatis menggeser warna-warna pada layar ke ujung yang lebih hangat dari spektrum warna setelah gelap. Di pagi hari, layar Anda kembali ke pengaturan normal.
Apple, bersama dengan pembuat komputer lainnya, mengklaim studi telah membuktikan bahwa paparan cahaya biru terang yang berasal dari layar komputer dapat memengaruhi ritme sirkadian kita..
Tubuh kita adalah mesin yang tertata sempurna ini berdasarkan ritme siklus 24 jam yang digerakkan oleh jam sirkadian yang berjalan di latar belakang otak kita..
Tapi pertama-tama, tonton penelusuran video hands-on Night Shift for Mac kami.
Berlangganan iDownloadBlog di YouTube
Jam internal di otak kita bertanggung jawab untuk, antara lain, siklus antara kantuk dan kewaspadaan secara berkala. Karena cahaya biru terang telah terbukti mempengaruhi jam sirkadian, ia dapat dengan mudah mengacaukan siklus tidur / bangun kita dan membuatnya lebih sulit untuk tertidur..
Jika Anda menggunakan Mac di malam hari, bantulah diri Anda sendiri dan atur Night Shift.
Night Shift untuk prasyarat Mac
Seperti yang dijelaskan sebelumnya dalam tutorial, fitur Night Shift menggunakan jam Mac Anda dan geolokasi untuk menentukan kapan matahari terbenam di lokasi Anda. Jika Anda menonaktifkan Layanan Lokasi di Preferensi Sistem → Keamanan & Privasi → Privasi, Night Shift tidak akan berfungsi dengan baik.

Pastikan untuk Aktifkan servis lokasi…
Selain itu, pastikan macOS diizinkan untuk menggunakan informasi zona waktu untuk mendapatkan lokasi Anda. Pergi ke Preferensi Sistem → Keamanan & Privasi → Privasi → , lalu klik Detail di samping Layanan Sistem di bagian bawah daftar kanan dan centang kotak berlabel Zona waktu
 ... dan opsi Pengaturan Zona Waktu atau Pergeseran Malam tidak akan berfungsi dengan baik.
... dan opsi Pengaturan Zona Waktu atau Pergeseran Malam tidak akan berfungsi dengan baik.
Night Shift dapat dikontrol secara manual tetapi Anda harus ingat untuk mematikannya.
Jika Anda menggunakan Night Shift dalam mode manual, komputer Anda tidak akan menggunakan jam dan informasi geolokasi untuk menentukan kapan matahari terbenam di lokasi Anda saat ini.
Night Shift juga didukung di iPhone, iPad, dan iPod touch.
Night Shift untuk persyaratan sistem Mac
Menurut Apple sendiri, Night Shift untuk Mac membutuhkan komputer Mac yang relatif baru yang diproduksi pada 2012 atau lebih baru dan pembaruan perangkat lunak Sierra 10.12.4 atau yang lebih baru.
Fitur ini didukung secara resmi pada notebook Mac dan model desktop berikut menggunakan tampilan internal atau eksternal:
- Model MacBook dari awal 2015 atau lebih baru
- Model MacBook Air mulai pertengahan 2012 atau lebih baru
- Model MacBook Pro dari pertengahan 2012 atau lebih baru
- Model mini Mac dari akhir 2012 atau lebih baru
- model iMac dari akhir 2012 atau lebih baru
- Model Mac Pro mulai akhir 2013 atau lebih baru
- Layar Sinema LED Apple
- Layar Apple Thunderbolt
- Layar LG UltraFine 5K
- Layar LG UltraFine 4K
Night Shift mengandalkan kerangka grafis Apple Metal.
Untuk memverifikasi bahwa komputer Anda kompatibel dengan Night Shift, konfirmasikan bahwa itu mendukung Metal.
1) Tahan tombol Opsi (⌥) pada keyboard sambil mengklik menu Apple di Finder, lalu pilih opsi yang berlabel Sistem Informasi.
2) Klik Grafik / Tampilan di bagian kiri jendela Informasi Sistem.
Jika Mac Anda memiliki grafik yang tersembunyi atau terintegrasi yang kompatibel dengan kerangka kerja Logam, Anda akan melihatnya Logam: Didukung di bagian kanan.

Jika Mac Anda mendukung Metal, itu juga harus mendukung Night Shift.
Cara mengatur Night Shift untuk Mac
Secara default, Night Shift diaktifkan secara otomatis saat matahari terbenam dan dimatikan saat matahari terbit, tetapi Anda juga dapat mengaktifkan dan menonaktifkannya pada jadwal khusus atau sesuka hati, ditambah sesuaikan intensitasnya..
1) Buka Preferensi Sistem dari menu Apple atau Dock.
2) Klik tab berlabel Menampilkan.
3) Klik tautan Pergeseran Malam tab.
4) Sesuaikan fitur Night Shift Anda:
- Susunan acara: Klik menu pop-up Jadwalkan, lalu pilih satu opsi:
- Mati: Katakan pada macOS Anda tidak ingin Night Shift diaktifkan secara otomatis.
- Adat: Buat jadwal kapan Night Shift harus hidup dan mati.
- Sunset to Sunrise: Minta Night Shift menyala dari matahari terbenam ke matahari terbit.
- Manual: Kontrol Night Shift secara manual.
- Temperatur warna: Seret penggeser untuk mengubah suhu warna yang digunakan Night Shift.
5) Tutup jendela System Preferences.

Suhu warna yang lebih hangat menunjukkan lebih banyak warna kuning dan biru
Anda dapat mengatur jadwal khusus untuk Night Shift dan tetap menyalakan atau mematikannya secara manual.
Mengontrol Night Shift untuk Mac secara manual
Ini berguna jika Anda lebih suka mode Night Shift yang dijadwalkan tetapi pada saat yang sama ingin dapat dengan bebas menghidupkan atau mematikan fitur sesuka hati, misalnya, ketika berada di ruangan yang gelap..
Anda dapat mengaktifkan atau menonaktifkan Night Shift secara manual dengan mencentang atau menghapus centang pada kotak centang Manual.
Centang kotak Manual untuk tetap mengaktifkan Night Shift hingga 7:00 keesokan harinya. Jika Anda menggunakan jadwal, Night Shift secara otomatis mati pada waktu yang dijadwalkan.
Jika Night Shift aktif, hapus centang pada kotak centang mematikannya. Jika Anda menggunakan mode Night Shift yang dijadwalkan, fitur ini akan hidup kembali pada waktu yang ditentukan.
Mengakses Pergeseran Malam Hari untuk Mac dari Notification Center
Night Shift juga dapat dinyalakan atau dimatikan secara manual dari Pusat Pemberitahuan Anda.
1) Geser ke kiri dengan dua jari dari tepi kanan trackpad untuk memohon Notification Center atau klik ikon Notification Center di bilah menu Mac Anda.
2) Geser ke bawah untuk mengungkapkan tombol Night Shift tersembunyi di bagian paling atas.
3) Alihkan fitur antara status aktif dan nonaktif dengan mengklik tombol Night Shift.

TIP: Anda juga dapat meminta Siri untuk mengaktifkan atau menonaktifkan Pergeseran Dekat untuk Anda.
Fitur Jadwal adalah apa yang kebanyakan orang akan gunakan.
Tentang Night Shift yang dijadwalkan
Mirip dengan mode Jangan Ganggu terjadwal, ini memungkinkan Anda untuk membuat jadwal Night Shift khusus atau membuat Mac Anda mengaktifkan fitur secara otomatis dari matahari terbenam ke matahari terbit.

Seperti yang disebutkan sebelumnya, memilih opsi Sunset to Sunrise meminta Mac Anda untuk menggunakan lokasi Anda untuk menentukan kapan waktu malam hari untuk Anda. Untuk menggunakan opsi ini, Anda harus mengaktifkan fitur Layanan Lokasi dan Mengatur Zona Waktu seperti yang dijelaskan sebelumnya dalam tutorial ini.
Jika tidak, opsi penjadwalan Sunset to Sunrise tidak akan berfungsi dengan baik.
Dua sen kamu?
Karena belum ada penelitian besar untuk menilai apakah perangkat lunak seperti Night Shift benar-benar berfungsi, beberapa orang cenderung menghindari fitur tersebut. Orang lain mungkin tidak menyukai warna oranye yang dihasilkan layar.
Saya, saya tidak punya masalah dengan semua itu.
Saya sebenarnya menemukan warna kekuningan lebih mudah pada mata, terutama ketika membaca banyak teks di malam hari atau dalam kondisi cahaya rendah. Satu-satunya saat saya menonaktifkan Night Shift sementara adalah ketika saya membutuhkan reproduksi warna yang tepat dalam situasi seperti mengerjakan beberapa desain atau mengedit foto saya di malam hari.
Baik bukti anekdotal dan pengalaman pribadi saya sangat menyarankan bahwa, ya, paparan cahaya biru terang di malam hari sebenarnya dapat membuat lebih sulit untuk tertidur..
TUTORIAL: Cara menggunakan Night Shift di iPhone dan iPad
Dan bagaimana denganmu? Apakah Anda menggunakan Night Shift di Mac Anda? Jika demikian, apakah tidur Anda membaik sedikit pun akibat menggunakannya, menurut Anda?
Beri tahu kami di komentar!
Butuh bantuan? Tanyakan iDB!
Jika Anda suka caranya, sampaikan kepada orang-orang pendukung Anda dan berikan komentar di bawah.
Terjebak? Tidak yakin bagaimana melakukan hal-hal tertentu pada perangkat Apple Anda? Beritahu kami via [email protected] dan tutorial di masa depan mungkin memberikan solusi.
Kirim saran cara Anda melalui [email protected].