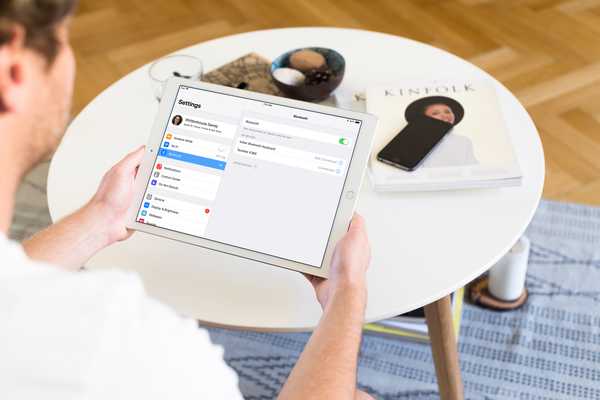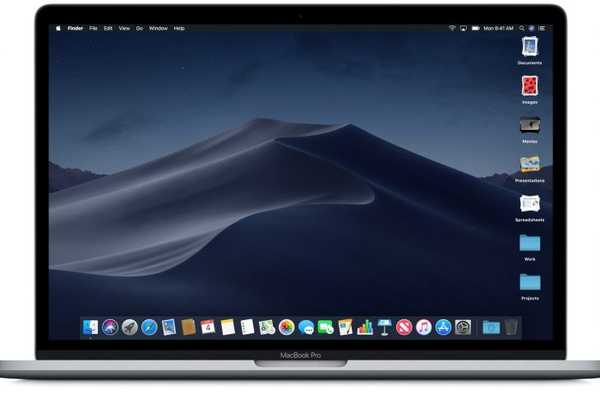Apple telah meningkatkan permainan game dengan mengumumkan pada konferensi pengembang tahunannya di musim panas bahwa pembaruan perangkat lunak iOS 13, iPadOS, tvOS 13 dan MacOS Catalina 10.15 membawa dukungan untuk pengendali game Xbox dan PlayStation nirkabel, yaitu pengontrol DualShock 4 Sony dan Microsoft Xbox. Kontroler Nirkabel dengan Bluetooth. Dalam tutorial ini, kami akan menunjukkan kepada Anda cara memasangkan Xbox atau PlayStation controller Anda dan menggunakannya untuk memainkan game di iPhone, iPad, iPod touch, Apple TV dan Mac, menavigasi antarmuka pengguna di Apple TV Anda dan lainnya.
Tentang pengontrol Xbox dan PlayStation
iOS 13, iPadOS, tvOS 13 dan MacOS Catalina 10.15 memberikan dukungan untuk pengontrol permainan terbaik dan terpopuler di dunia, Pengendali Nirkabel Microsoft Xbox dengan Bluetooth untuk konsol Xbox One S dan pengontrol DualShock 4 Sony untuk konsol PlayStation-nya. Sebelum pembaruan itu datang, sistem operasi Apple tidak menampilkan dukungan bawaan untuk pengontrol permainan populer ini.
Hal terbaik tentang itu adalah bahwa tidak ada pekerjaan tambahan yang diperlukan oleh pengembang game karena kedua pengontrol ini secara otomatis bekerja ketika dipasangkan dengan ratusan game App Store yang mendukung pengontrol MFi (baca deskripsi App Store game untuk memverifikasi itu kompatibel dengan MFI), seperti NBA 2K, Fortnite, Oceanhorn, Real Racing, Geometry Wars, dan judul lainnya.
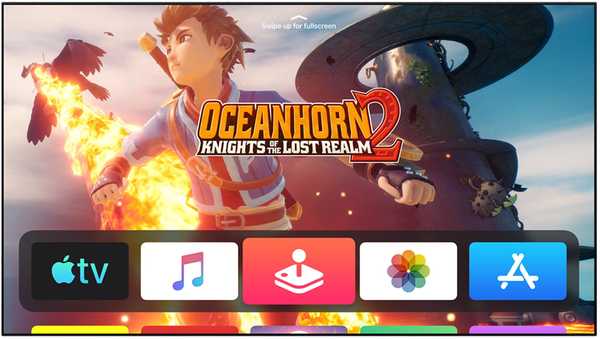
tvOS 13 memungkinkan Anda menikmati game Apple TV terbaik di TV layar lebar itu dengan dukungan untuk pengendali game Xbox dan PlayStation.
Sebelum iOS 13, pengguna Apple dapat memasangkan pengontrol nirkabel bertanda MFi, yang merupakan kependekan dari “Made for iOS”. Sementara program MFi memastikan aksesori bekerja dengan perangkat Apple, belum ada banyak pengontrol MFi nirkabel untuk iPhone, iPad, Mac, dan Apple TV.
Itu karena perusahaan harus lulus tes sertifikasi dan membayar Apple lisensi sebelum dapat menampilkan logo terkait MFI pada kemasan produk. Tetapi sekarang karena pengontrol game berpemilik yang paling populer dapat dipasangkan dengan perangkat Apple, penggemar game yang memiliki konsol Xbox One S atau PlayStation dapat menggunakan pengontrol yang sudah mereka miliki..

Memainkan Fortnite dengan pengontrol PlayStation di iPad Pro saya.
Sebelum pembaruan peranti lunak yang disebutkan di atas, perangkat Apple mendukung pengontrol MFi (hanya sedikit dan jarang), serta pengontrol Nimbus dan Stratus..
Dukungan untuk pengontrol Xbox dan PlayStation diumumkan secara publik pada 3 Juni di konferensi pengembang tahunan Apple yang diadakan pada 3-7 Juni di San Jose McEnery Convention Center di San Jose, California.
Fitur yang didukung
Seperti yang kami katakan, iOS 13, tvOS 13 dan MacOS Catalina 10.15 fitur dukungan asli untuk pengendali game Xbox dan PlayStation. Selain bermain game dengan dukungan pengontrol MFi di iPhone, iPad, iPod touch, Mac dan Apple TV, Anda dapat menggunakan pengontrol Xbox atau PlayStation untuk menavigasi keseluruhan antarmuka pengguna tvOS dan melakukan hal-hal seperti menghidupkan atau mematikan Apple TV Anda , menelusuri aplikasi, memilih acara TV, mengontrol pemutaran dan banyak lagi.

Pengontrol permainan paling kuat di industri sekarang didukung pada perangkat keras Apple di luar kotak.
Apple belum mengaktifkan fitur khusus apa pun untuk pengontrol ini yang biasanya tersedia saat memainkan judul konsol di perangkat Xbox atau PlayStation Anda.
Pengontrol Xbox dan PlayStation bergabung dengan pengontrol MFi yang sudah didukung seperti SteelSeries Nimbus. Dengan kata lain, dukungan untuk tombol arah, empat tombol aksi, sepasang mini joypads dan tombol Menu berfungsi seperti yang diharapkan, tetapi jangan mengandalkan fitur khusus seperti gemuruh, tombol Siri khusus, headphone-out atau dukungan untuk tombol L1 / R1 dan sensor tekanan ketika pengontrol ini dipasangkan ke perangkat Apple Anda.
Kompatibilitas pengontrol Xbox dan PlayStation
iOS 13, iPadOS, tvOS 13 dan MacOS Catalina 10.15 kompatibel dengan:
- Pengontrol Sony DualShock untuk PlayStation 4 dan PlayStation Pro
- Pengontrol Nirkabel Microsoft Xbox dengan Bluetooth untuk Xbox One S atau X
Perlu diingat bahwa perangkat lunak Apple tidak mendukung pengontrol asli yang dikirimkan dengan Xbox One asli karena hal-hal ini tidak memiliki teknologi Bluetooth di dalamnya untuk dipasangkan dengan iOS dan platform Apple lainnya. Yang Anda butuhkan adalah Pengendali Nirkabel Xbox dengan nomor model 1708. Selain itu, Anda tidak dapat memasangkan versi asli pengontrol Xbox Elite dengan perangkat Apple Anda - untuk itu, Anda harus menggunakan edisi Xbox Elite Series 2 yang baru. , yang keluar pada November 2019, karena itulah satu-satunya pengendali Xbox Elite dengan Bluetooth.

Anda dapat memesan di muka Xbox Elite 2 dengan harga $ 180 jelang diluncurkan pada tanggal 4 November 2019. Pengontrol DualShock 4 dapat dibeli dari Amazon dengan harga $ 44 sedangkan pengontrol Xbox One S dapat dibeli dengan harga kurang dari $ 40 dengan tukar tambah.
Ikuti bersama dengan tutorial langkah-demi-langkah kami untuk mempelajari cara memasangkan pengontrol Xbox atau PlayStation untuk memainkan game seperti pro di iPhone, iPad, iPod touch, Mac atau Apple TV.
Cara menggunakan pengontrol Xbox dan PlayStation dengan perangkat Apple Anda
Anda dapat memasangkan, melepaskan pasangan, menghubungkan, memutuskan sambungan dan mengganti nama pengontrol Xbox atau PlayStation Anda di iPhone, iPad, iPod touch, Mac dan Apple TV dengan mengikuti instruksi lebih jauh ke depan.
Cara memasangkan pengontrol Xbox dan PlayStation
Lakukan ini untuk memasangkan pengontrol Xbox atau PlayStation dengan perangkat Apple.
1) Buka Pengaturan Bluetooth di perangkat Apple Anda:
- iPhone, iPad, dan iPod touch: Buka Pengaturan dan ketuk Bluetooth.
- Mac: Buka System Preferences dari Dock, Spotlight atau folder Applications, lalu klik ikon Bluetooth di jendela System Preferences.
- Apple TV: Buka Pengaturan dan pilih Remote dan Perangkat.
Pastikan Bluetooth diaktifkan pada perangkat Apple Anda.
3) Sekarang pasangan pengontrol Anda:
- iPhone, iPad, dan iPod touch: Ketuk pengontrol permainan yang tercantum di bagian Perangkat Saya.
- Mac: Klik Hubungkan di sebelah pengontrol permainan yang ditemukan di bagian Perangkat Saya.
- Apple TV: Klik pengontrol permainan di bawah bagian berjudul Perangkat Lainnya.
Jika Anda memiliki masalah dengan proses pemasangan, pastikan Bluetooth diaktifkan pada perangkat host Anda. Proses pemasangan seharusnya tidak lebih dari beberapa detik.
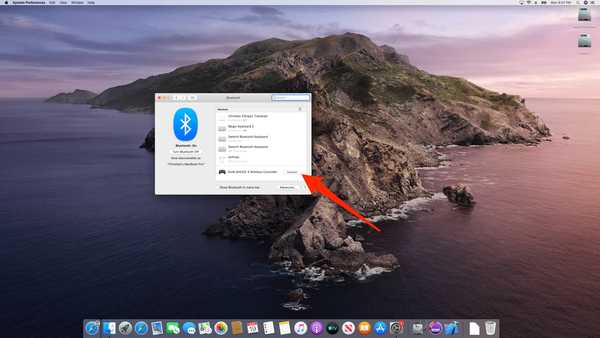
Memasangkan pengontrol PlayStation dengan Mac saya.
Setelah pemasangan berhasil, lampu di bagian atas pengontrol PlayStation Anda akan berubah menjadi merah muda dan aksesori akan terdaftar di bawah judul Perangkat, diberi label dengan teks "DUALSHOCK 4 Wireless Controller" dan teks abu-abu tepat di bawah yang bertuliskan "Connected". Sedangkan untuk pengontrol Xbox, harus terdaftar sebagai "Pengontrol Nirkabel Xbox One".
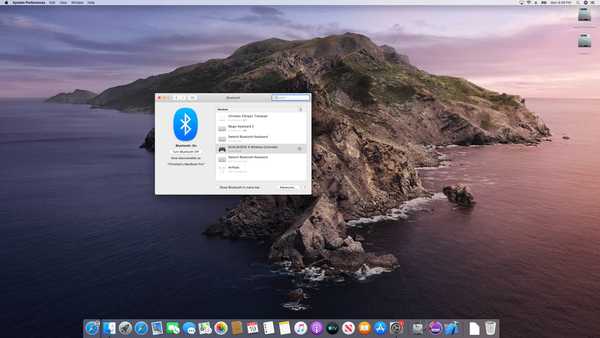
Jika Anda melihatnya di daftar Perangkat, itu berarti dipasangkan.
Jika Anda ingin menetapkan nama khusus untuk pengontrol, lepaskan koneksi ketika Anda selesai bermain atau putuskan hubungan pengontrol dari perangkat host, ikuti instruksi di depan.
Cara melepaskan pasangan pengontrol Xbox dan PlayStation
Lakukan hal berikut untuk memutuskan pemasangan pengontrol Xbox dan PlayStation Anda dari perangkat Apple Anda sehingga mereka dapat dipasangkan dengan perangkat lain.
1) Buka Pengaturan Bluetooth di perangkat Apple Anda.
2) Pilih pengontrol terdaftar Anda dan pilih Lupakan Perangkat Ini, Putuskan Pasangan Perangkat atau Menghapus, kemudian konfirmasi operasi untuk menghapus pasangannya dari perangkat ini.
Lampu status pada pengontrol PlayStation Anda harus dimatikan saat tidak berpasangan.
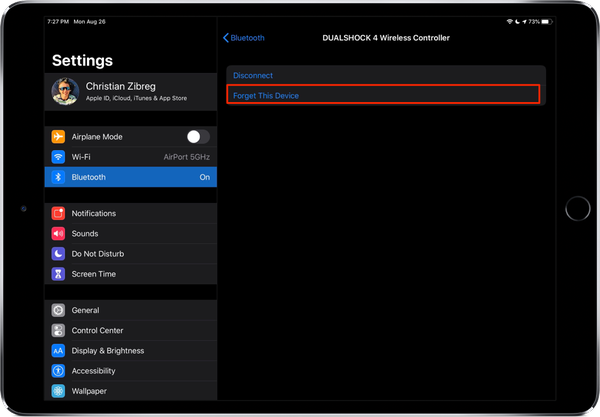
Lupakan Perangkat Ini = Putuskan pasangan.
Anda harus memasangkan pengontrol lagi jika Anda ingin menggunakannya dengan perangkat ini di masa mendatang.
Dengan pengontrol gim Anda yang berhasil dilepas dari perangkat ini, Anda sekarang dapat memasangkannya dengan perangkat lain dengan mengikuti langkah-langkah dari bagian sebelumnya.
Cara mengganti nama pengontrol Xbox dan PlayStation
Untuk mengubah nama pengontrol di daftar Bluetooth Anda menjadi sesuatu yang lebih pendek, lakukan hal berikut:
1) Buka Preferensi Sistem di Mac Anda.
2) Klik tautan Ikon Bluetooth di jendela System Preferences.
3) Klik kanan controller Xbox atau PlayStation di Perangkat Saya dan pilih Ganti nama.
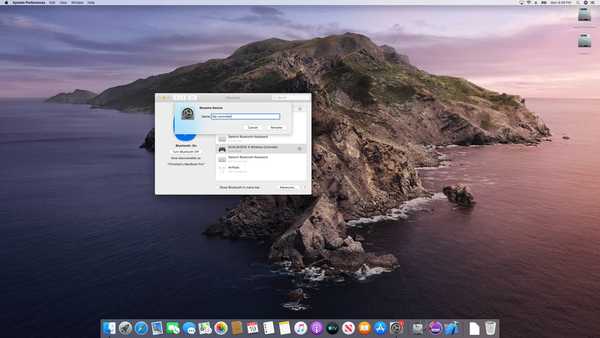
Setiap perangkat Bluetooth dapat diganti namanya di Mac, termasuk pengontrol gim Anda.
4) Ketikkan nama baru untuk controller, lalu klik Ganti nama untuk menyimpan perubahan.
Mulai sekarang, pengontrol Anda akan muncul dengan nama baru di pengaturan Bluetooth Anda dan menu di Mac ini. Sayangnya, saat ini tidak diperbolehkan untuk mengganti nama pengontrol game Xbox atau PlayStation di perangkat Apple lain, seperti iPhone, iPad atau Apple TV.
Bagaimana menghubungkan pengontrol Xbox atau PlayStation
Pengontrol Xbox atau PlayStation tidak dapat digunakan dengan lebih dari satu perangkat host secara bersamaan, tetapi mungkin berakhir dengan beberapa pasangan di berbagai perangkat. Misalnya, pengontrol Anda mungkin dipasangkan dengan Apple TV Anda dan iPad Anda. Untuk menghindari harus melepaskan pasangan pengontrol dari Apple TV Anda setiap kali Anda ingin bermain game dengan itu di iPad Anda, Anda bisa menghubungkannya untuk membuatnya aktif di perangkat itu.
1) Buka Pengaturan Bluetooth di perangkat Apple Anda.
2) Pilih pengontrol Anda dari daftar dan pilih Menghubung atau Hubungkan Perangkat.
Cara memutus pengontrol Xbox atau PlayStation
Pengontrol Xbox dan PlayStation menghadirkan mode siaga otomatis untuk menghemat baterai.
Namun demikian, Anda dengan sepenuh hati merekomendasikan untuk melepaskan koneksi game controller Anda ketika tidak menggunakannya. Dengan demikian, pemungutan suara latar belakang Bluetooth tidak akan dapat membuat pengontrol idle Anda tetap hidup, yang dapat dengan mudah menghabiskan baterai internal seiring waktu.
1) Buka Pengaturan Bluetooth di perangkat Apple Anda.
2) Pilih pengontrol Xbox atau PlayStation Anda dari daftar dan pilih Memutuskan atau Putuskan sambungan Perangkat jika Anda ingin memutuskan sambungan (tetapi tidak memutuskan hubungan) aksesori dari perangkat ini.
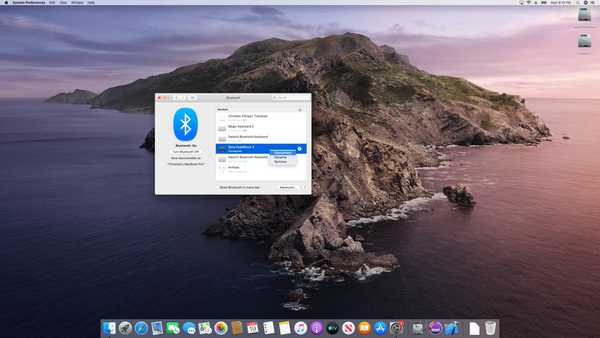
Mengklik kanan perangkat Bluetooth mengungkapkan menu dengan opsi seperti Ubah nama.
Dan itu saja, semuanya!
Kompatibilitas iOS 13
iOS 13 kompatibel dengan model ponsel cerdas Apple berikut:
- iPhone XS
- iPhone XS Max
- iPhone XR
- iPhone X
- iPhone 8
- iPhone 8 Plus
- iPhone 7
- iPhone 7 Plus
- iPhone 6s
- iPhone 6s Plus
- iPhone SE
- iPod touch (generasi ke-7)
Untuk informasi lebih lanjut, baca siaran pers Apple atau kunjungi apple.com/ios/ios-13-preview.
Berlangganan iDownloadBlog di YouTube
Kompatibilitas iPadOS
iPadOS kompatibel dengan iPad ini:
- IPad Pro 12,9 inci
- IPad Pro 11 inci
- IPad Pro 10,5 inci
- IPad Pro 9,7 inci
- iPad (generasi ke-6)
- iPad (generasi ke-5)
- iPad mini (generasi ke-5)
- iPad mini 4
- iPad Air (generasi ke-3)
- iPad Air 2
Tonton ikhtisar video kami tentang pembaruan khusus iPad yang tertanam di bawah ini.
Berlangganan iDownloadBlog di YouTube
Untuk lebih lanjut, baca siaran pers Apple atau kunjungi apple.com/ipados/ipados-preview.
kompatibilitas macOS Catalina 10.15
Pembaruan macOS Catalina 10.15 mendukung model komputer Mac ini:
- MacBook (2015 dan lebih baru)
- MacBook Air (2012 dan lebih baru)
- MacBook Pro (2012 dan lebih baru)
- Mac mini (2012 dan lebih baru)
- iMac (2012 dan yang lebih baru)
- iMac Pro (semua model)
- Mac Pro (2013 dan lebih baru)
Untuk mempelajari lebih lanjut, baca siaran pers Apple atau kunjungi apple.com/macos/catalina-preview.
kompatibilitas tvOS 13
tvOS 13 kompatibel dengan perangkat berikut:
- Apple TV HD
- Apple TV 4K
Untuk detail tambahan tentang pembaruan tvOS 13, baca rilis pers Apple.
Butuh bantuan? Tanyakan iDB!
Jika Anda menyukai tutorial ini, sampaikan kepada teman Anda dan tinggalkan komentar di bawah ini.
Terjebak? Tidak yakin bagaimana melakukan hal-hal tertentu pada perangkat Apple Anda? Beritahu kami via [email protected] dan tutorial di masa depan mungkin memberikan solusi.
Kirim saran caranya sendiri melalui [email protected].