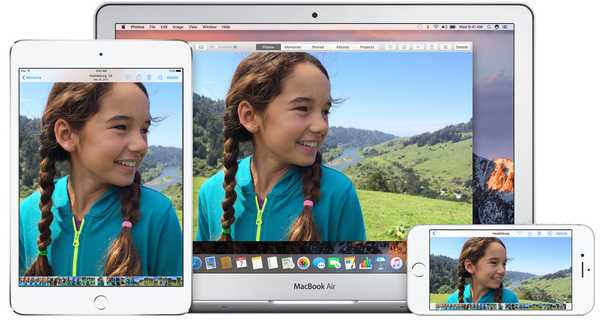Apakah Anda menggunakan aplikasi Halaman, Angka, dan Keynote Apple untuk alasan pekerjaan atau pribadi, Anda mungkin ingin melindungi dokumen dengan kata sandi. Ini dapat menjaga agar mata tidak dapat mengakses file pribadi.
Setelah Anda menetapkan kata sandi, di mana pun Anda mencoba membuka dokumen itu, Anda akan memerlukan kata sandi. Misalnya, jika Anda menetapkan kata sandi untuk dokumen Halaman pada Mac, Anda masih memerlukan kata sandi untuk membukanya di iPad Anda. Ini menambahkan lapisan keamanan yang bagus ke file terpenting Anda.
Berikut cara melindungi kata sandi Halaman, Angka, dan dokumen utama pada iPhone, iPad, dan Mac.
Kata sandi melindungi dokumen di iPhone dan iPad
Buka Halaman, Angka, atau Keynote dan dokumentasikan yang ingin Anda setel kata sandi di iPhone atau iPad Anda.
1) Ketuk Lebih (tiga titik) ikon dari kanan atas.
2) Pilih Setel Kata Sandi.
3) Ketikkan kata sandi, verifikasi, dan secara opsional sertakan petunjuk. Anda bisa mengaktifkan Buka dengan Touch ID disini juga.
4) Keran Selesai.

Sekarang, jika Anda mencoba membuka dokumen ini lagi, baik pada perangkat iOS Anda atau Mac, Anda akan dimintai kata sandi.

Ubah atau hapus kata sandi di iPhone dan iPad
Jika Anda perlu mengubah kata sandi yang Anda atur di beberapa titik, Anda dapat melakukannya dengan mudah. Plus, Anda dapat menghapus kata sandi di ujung jalan. Buka dokumen dan lakukan hal berikut.
1) Ketuk Lebih (tiga titik) ikon dari kanan atas.
2) Pilih Ganti kata sandi.
3) Untuk melakukan perubahan, ketikkan kata sandi saat ini, kata sandi baru, verifikasi kata sandi baru, dan secara opsional sertakan petunjuk baru. Anda bisa mengaktifkan Buka dengan Touch ID disini juga.
Untuk menghapus kata sandi, matikan bilah geser di bagian atas untuk Membutuhkan Kata Sandi. Kemudian, masukkan kata sandi saat ini.
4) Keran Selesai.

Kata sandi melindungi dokumen di Mac
Buka Halaman, Angka, atau Keynote dan dokumentasikan yang ingin Anda setel kata sandi di Mac Anda.
1) Klik Mengajukan dari menu bar.
2) Pilih Setel Kata Sandi.
3) Ketikkan kata sandi, verifikasi, dan secara opsional sertakan petunjuk kata sandi. Anda bisa mengaktifkan Ingat kata sandi ini di gantungan kunci saya disini juga.
4) Klik Setel Kata Sandi.

Sama seperti di iOS, ketika Anda mencoba membuka dokumen ini lagi, apakah di Mac atau perangkat iOS Anda, Anda akan diminta kata sandi.

Ubah atau hapus kata sandi pada Mac
1) Klik Mengajukan dari menu bar.
2) Pilih Ganti kata sandi.
3) Untuk melakukan perubahan, ketikkan kata sandi saat ini, kata sandi baru, verifikasi kata sandi baru, dan secara opsional sertakan petunjuk baru. Anda bisa mengaktifkan Ingat kata sandi ini di gantungan kunci saya disini juga.
Untuk menghapus kata sandi, masukkan kata sandi saat ini dan kemudian klik Hapus Kata Sandi tombol.

Membungkusnya
Melindungi kata sandi Halaman, Angka, atau dokumen Keynote Anda mungkin bukan sesuatu yang harus Anda lakukan setiap hari, tetapi mengetahui cara melakukannya adalah penting ketika Anda membutuhkannya.
Apakah Anda merasa perlu melindungi kata sandi jenis dokumen ini di iOS atau Mac?