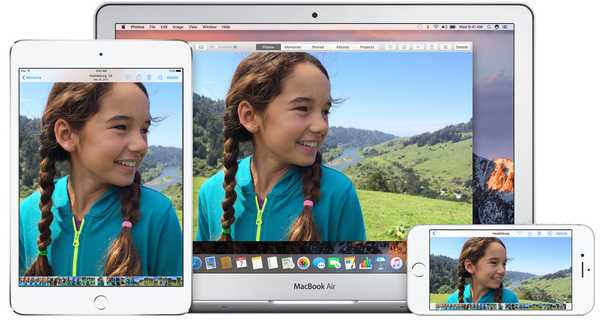Saat Anda bekerja dengan dokumen, Anda mungkin perlu mengonversinya menjadi PDF untuk membagikan atau mengirimnya. Baik itu berupa laporan, spreadsheet, atau tampilan slide, aplikasi Apple iWork memungkinkan Anda menyimpannya sebagai PDF.
Selain itu, Anda dapat menambahkan perlindungan kata sandi. Ini sangat ideal untuk dokumen yang membutuhkan keamanan lebih.
Untuk jenis situasi seperti ini, kami ingin membantu Anda tidak hanya menyimpan dokumen Anda dalam format yang Anda butuhkan tetapi juga menyimpannya. Berikut cara melindungi kata sandi dan mengekspor PDF dari Halaman, Angka, dan Keynote.
Melindungi kata sandi dan mengekspor PDF pada Mac
Langkah-langkah untuk menambahkan kata sandi dan mengekspor dokumen Anda sebagai PDF adalah sama untuk Halaman, Angka, dan Keynote pada Mac Anda.
1) Dengan dokumen Anda terbuka di salah satu dari tiga aplikasi, klik Mengajukan > Ekspor ke dari menu bar dan pilih PDF di menu pop-out.
2) Pilih menu Kualitas gambar Anda ingin menggunakan dari Good, Better, atau Best.
3) Centang kotak untuk Membutuhkan kata sandi untuk dibuka.
4) Masukkan Kata sandi Anda ingin menggunakan dan lagi di Memeriksa kotak. Secara opsional tetapi disarankan, Anda dapat menambahkan Petunjuk kata sandi.

5) Klik Lanjut, telusuri lokasi Anda ingin menyimpan PDF, dan klik Ekspor.
Saat Anda atau orang lain membuka PDF itu, mereka akan diminta memasukkan kata sandi.

Catatan: Jika Anda ingin mengekspor dokumen Anda sebagai PDF, tetapi tidak memasukkan kata sandi, lewati saja Langkah 3 dan 4 di atas.
Melindungi kata sandi dan mengekspor PDF pada iPhone dan iPad
Meskipun langkah-langkah melakukan proses ini sama untuk ketiga aplikasi di iOS, mereka sedikit berbeda dari mereka untuk Mac.
1) Buka dokumen Anda dan ketuk Tombol lagi (ikon tiga titik) di atas.
2) Gulir ke bawah ke dan pilih Setel Kata Sandi.
3) Masukkan Kata sandi Anda ingin menggunakan dan lagi di Memeriksa kotak. Secara opsional tetapi disarankan, Anda dapat menambahkan Petunjuk kata sandi.
4) Keran Selesai.

5) Ketuk Tombol lagi lagi dan tipe ini pilih Ekspor > PDF.

6) Pilih tempat untuk mengirim, berbagi, atau menyimpan PDF Anda.
Catatan: Jika Anda ingin mengekspor PDF tanpa kata sandi di iOS, lewati saja langkah 1 hingga 4 di atas.
Membungkusnya
Mampu mengekspor dokumen Anda sebagai PDF dan melindunginya dengan kata sandi adalah hal yang mudah untuk dokumen hukum seperti kontrak dan pernyataan atau jenis barang serupa di mana Anda menambahkan tanda tangan Anda.
Jika ini sesuatu yang Anda pikir akan Anda gunakan dengan Pages, Numbers, atau Keynote? Beritahu kami!