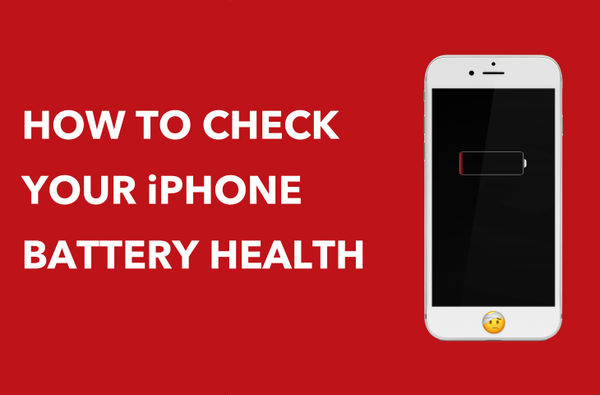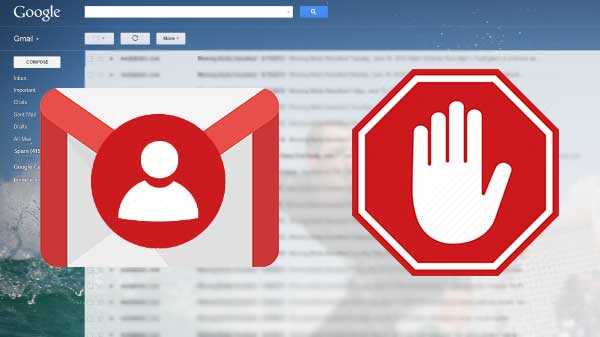macOS hadir dengan kemampuan screenshotting komprehensif langsung dari kotak.
Beberapa fitur pengambilan tangkapan layar yang lebih canggih yang didukung oleh komputer Mac Anda mungkin akan kurang jelas bagi pengguna pemula daripada yang dasar.
Mengambil tangkapan layar di macOS dimulai dengan sepasang kombinasi keyboard sederhana:
- Command (⌘) -Shift (⇧) -3: ambil tangkapan layar dari seluruh layar
- Command (⌘) -Shift (⇧) -4: ambil tangkapan layar sebagian layar
Dengan penuh perhatian, itu Command (⌘) -Shift (⇧) -4 pintas dapat dikombinasikan dengan beberapa tombol pengubah untuk fungsionalitas yang ditingkatkan.
Misalnya, menekan bilah Space mengubah alat pemilihan crosshair menjadi ikon kamera, memungkinkan Anda untuk dengan mudah menyorot dan menangkap satu jendela atau menu.
Kunci pengubah lain memungkinkan Anda menangkap tangkapan layar MacBook Pro's Touch Bar Anda, menghapus bayangan tetesan jendela, mengirim tangkapan layar langsung ke clipboard dan sebagainya.
Tutorial ini menjelaskan menggunakan tombol pengubah ketika mengambil tangkapan layar, yang memungkinkan Anda untuk memposisikan ulang atau memperbaiki dimensi area pemilihan secara akurat dan cepat.
Ayo mulai ...
4 tips untuk mengambil screenshot pilihan di Mac
Seperti yang kami sebutkan, menekan secara bersamaan Command (⌘) -Shift (⇧) -4 pada keyboard Anda memungkinkan Anda untuk screenshot sebagian layar, terlepas dari aplikasi yang sedang Anda gunakan. Pointer mouse berubah menjadi ikon crosshair dengan koordinat kursor yang diperbarui secara dinamis.

Pindahkan crosshair ke tempat Anda ingin memulai tangkapan layar, lalu klik dan tahan tombol mouse atau trackpad dan mulai seret untuk menyorot area yang ingin Anda tangkap. Anda akan melihat bahwa ikon crosshair sekarang menampilkan dimensi saat ini dari area pemilihan.
Lepaskan tombol dan tangkapan layar langsung disimpan sebagai file gambar di desktop Anda.
Dan sekarang, manfaatkan tip-tip berikut yang memungkinkan Anda melakukan hal-hal seperti mengubah ukuran area pilihan Anda, menghapus efek drop shadow jendela, dan lainnya.
Kiat # 1: area pemilihan reposisi
Anda dapat dengan mudah memposisikan ulang pilihan Anda jika Anda salah menghitung titik awal:
1) tekan Command (⌘) -Shift (⇧) -4 pada keyboard.
2) Pindahkan pointer crosshair ke tempat Anda ingin memulai tangkapan layar.
3) Tekan dan tahan tombol mouse atau trackpad, lalu seret penunjuk untuk memilih area.
4) Jika Anda salah menilai titik awal pilihan, tekan dan tahan tombol Ruang tombol bar tanpa melepaskan tombol mouse untuk memindahkan seluruh area pilihan dengan bebas ke segala arah.

Tahan bilah Space untuk memindahkan area pilihan yang disorot
5) Setelah puas dengan pilihannya, lepaskan tombol mouse atau trackpad.
Kiat # 2: mengubah ukuran area pemilihan dari pusatnya
Untuk mengubah ukuran seluruh area pemilihan dari titik pusatnya, lakukan hal berikut:
1) tekan Command (⌘) -Shift (⇧) -4 pada keyboard.
2) Pindahkan pointer crosshair ke tempat Anda ingin memulai tangkapan layar.
3) Tekan dan tahan tombol mouse, lalu seret untuk mulai memperluas area pemilihan.
4) Tekan dan tahan tombol Shift (⇧) tanpa melepaskan tombol mouse untuk mengubah ukuran area pemilihan di semua arah secara bersamaan, langsung dari titik tengahnya.

Menahan tombol Shift mengubah ukuran pilihan dari titik pusatnya
5) Ketika Anda telah memilih area yang Anda inginkan, lepaskan tombol mouse atau trackpad.
Kiat # 3: mengubah ukuran area pemilihan dalam arah seret
Anda dapat mengunci pilihan sehingga hanya mengubah ukuran dalam arah seret:
1) tekan Command (⌘) -Shift (⇧) -4 pada keyboard.
2) Pindahkan pointer crosshair ke tempat Anda ingin memulai tangkapan layar.
3) Tekan dan tahan tombol mouse atau trackpad, lalu mulai seret untuk memilih area.
4) Tekan dan tahan tombol Shift (⇧) untuk membatasi tindakan pengubahan ukuran ke arah yang Anda seret sambil mengunci batas lain dari area pilihan Anda.

Tombol Shift membatasi pengubahan ukuran ke arah yang Anda seret
5) Ketika Anda telah memilih area yang Anda inginkan, lepaskan tombol mouse atau trackpad.
Kiat # 4: hapus drop shadow
Secara default, tangkapan layar Windows menyertakan efek drop shadow macOS. Untuk menghapus efek bayangan dari tangkapan layar jendela secara ad-hoc, lakukan hal berikut:
1) tekan Command (⌘) -Shift (⇧) -4 pada keyboard.
2) tekan Ruang batang. Pointer berubah menjadi kamera.
3) Pindahkan penunjuk kamera ke jendela untuk menyorotnya.
4) Tekan dan tahan tombol Opsi (⌥) sebelum menekan tombol mouse atau trackpad untuk mengambil tangkapan layar dari jendela yang disorot tanpa efek drop shadow yang mengganggu.

Menahan tombol Pilihan saat mengambil jendela akan menghapus bayangannya
TIP: gunakan aplikasi Terminal untuk secara permanen menonaktifkan drop shadow pada screenshot jendela.
Untuk menghapus efek bayangan dan kirim tangkapan layar Anda ke papan klip sistem untuk menempel dengan mudah di aplikasi lain, gunakan Control (⌃) -Command (⌘) -Shift (⇧) -4 pintas saja.
Menyatukan semuanya
Hal terbaik tentang menangkap tangkapan layar pada Mac Anda adalah kemampuan untuk menggabungkan metode pemilihan yang disebutkan di atas selama satu sesi pengambilan gambar untuk memposisikan ulang secara akurat dan andal atau mengubah ukuran area pemilihan.
Anda dapat, katakanlah, mulai membuat pilihan secara normal, lalu tahan bilah Space untuk memposisikan ulang area pilihan dan atur titik awal Anda sebelum memutuskan untuk menahan tombol Option untuk lebih menyempurnakan dimensi area seleksi dengan mengubah ukurannya dari pusatnya..
Tips berbagi layar Mac lainnya
Untuk memanfaatkan dari kemampuan pengambilan tangkapan layar macOS, baca tutorial berikut ini:
- Cara mengambil tangkapan layar di Mac
- Cara mengambil tangkapan layar berjangka waktu di Mac
- Cara mengambil tangkapan layar Mac yang menyertakan kursor mouse
- Cara mengirim tangkapan layar Mac langsung ke clipboard
- Cara menangkap tangkapan layar layar Login Mac
- Bagaimana cara mengambil screenshot dari Touch Bar MacBook Pro
- Cara mengubah nama default tangkapan layar di Mac
- Cara menghapus tanggal dan waktu dari nama tangkapan layar di Mac
- Cara mengubah tempat tangkapan layar disimpan di Mac
- Cara mengubah format gambar tangkapan layar Mac
Apakah Anda menemukan tip screenshotting keren yang belum kami bahas?
Jika demikian, bagikan temuan Anda dengan sesama pembaca di komentar di bawah.
Butuh bantuan? Tanyakan iDB!
Jika Anda suka caranya, sampaikan kepada orang-orang pendukung Anda dan berikan komentar di bawah.
Terjebak? Tidak yakin bagaimana melakukan hal-hal tertentu pada perangkat Apple Anda? Beritahu kami via [email protected] dan tutorial di masa depan mungkin memberikan solusi.
Kirim saran cara Anda melalui [email protected].