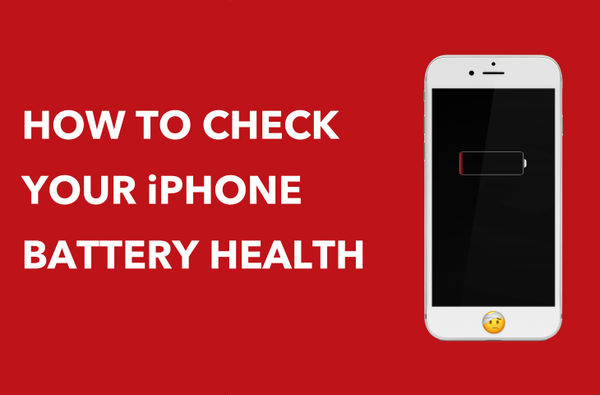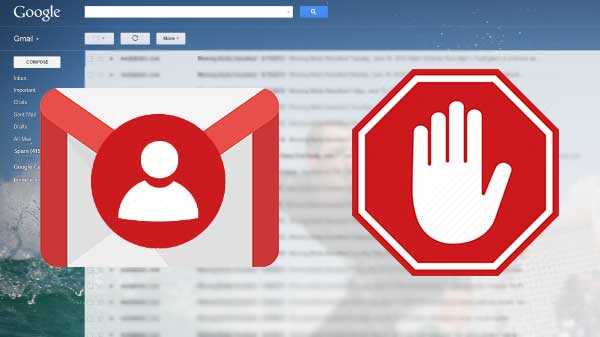Sebagian besar, jika tidak semua interaksi file di macOS ditangani melalui Finder.
Finder adalah manajer file default yang digunakan pada Mac. Antara lain, shell antarmuka pengguna grafis Finder memungkinkan Anda melakukan tindakan file umum seperti memindahkan, menyalin, menggandakan, dan membuat perubahan lain pada satu atau lebih item pada disk Anda..
Bahkan interaksi file paling sederhana dalam jendela Finder dimulai dengan menyoroti satu atau lebih item. Seperti banyak sistem operasi komputer lainnya, macOS menyediakan beberapa cara berbeda untuk memilih satu atau beberapa file sekaligus.
Jika Anda bingung dengan banyak pilihan file, Anda sepenuh hati dianjurkan untuk menghafal tips pemilihan Mac berikut demi efisiensi dan produktivitas Anda sendiri.
4 cara untuk memilih file di Mac
macOS mendukung metode pemilihan file dasar ini:
- Klik: pilih satu file
- Shift-klik atau klik-dan-tarik: pilih grup file yang berdekatan
- Command (⌘) -klik: membuat pilihan beberapa file secara terputus
- Pilih Semua: namanya mengatakan itu semua
Setiap metode yang tercantum di atas didukung di semua versi sistem operasi Macintosh dan berfungsi dalam tampilan Finder apa pun, baik itu Ikon, Daftar, Kolom atau Aliran Sampul.
Hafalkan kiat-kiat praktis ini sehingga Anda dapat memilih banyak file di jendela Finder, Buka dialog (perhatikan bahwa beberapa aplikasi mungkin tidak mendukung membuka beberapa dokumen sekaligus), di desktop Anda dan di tempat lain di mana interaksi seperti itu diperbolehkan.
1. Pilih satu file
Untuk memilih satu dokumen, folder, aplikasi, disk, atau item lain yang tersedia melalui Finder, klik.

Satu klik menyoroti file di bawah penunjuk mouse.
2. Pilih semua file di jendela
Untuk memilih semua yang ada di jendela, klik sebuah jendela untuk membuatnya aktif dan tekan Command (⌘) -A.

TIP: Anda juga dapat memilih Pilih Semua pilihan dari menu Edit Pencari.

3. Pilih beberapa file yang tidak berdekatan
Untuk memilih beberapa file yang tidak bersebelahan dalam jendela Finder, tekan dan tahan Perintah (⌘) pada keyboard dan klik setiap file secara terpisah, lalu lepaskan tombol tersebut.

Jangan lupa bahwa Anda dapat menggulir melalui jendela Finder untuk memilih item tambahan
Saya sering menggunakan metode ini untuk mengurangi file dari pilihan. Saya akan memilih semua file atau grup file yang berdekatan, lalu klik Command pada item apa saja yang ingin saya kecualikan dari grup.
4. Pilih grup file yang berdekatan
Untuk memilih rentang file yang terdaftar bersama di jendela Finder, lakukan hal berikut:
1) Mulailah dengan mengklik file pertama.

2) Tekan dan tahan tombol Shift (⇧) kunci dan klik item terakhir untuk menentukan rentang Anda.

Semua file di antaranya akan secara otomatis disertakan dalam pilihan Anda. Ingatlah bahwa metode ini tidak berfungsi dalam tampilan Icon Pencari yang memungkinkan Anda mengatur ikon di ruang kosong karena mereka tidak memiliki urutan tertentu. Namun, Anda dapat membuat pilihan dalam tampilan Daftar, misalnya, lalu beralih ke tampilan Ikon dengan mengetahui file Anda akan tetap dipilih.

Atau, gunakan metode klik-dan-seret. Jika Anda lebih suka menelusuri file Anda dalam tampilan Daftar, Kolom atau Aliran Sampul, pastikan untuk mengklik dekat file pertama, kemudian lanjutkan menahan tombol sambil menyeret semua file yang ingin Anda tambahkan ke pilihan Anda.
Metode seret berfungsi di tampilan Finder yang lain, tetapi metode ini benar-benar bersinar ketika Anda berada di tampilan Ikon karena ukuran ikon yang besar dan jarak yang murah hati di antara masing-masing ikon file..

Anda harus mengklik di dekat file pertama untuk menyeret pilihan, bukan ikon atau namanya
Seperti yang mungkin telah Anda perhatikan, Finder dengan cermat membuat sedikit nama item untuk kenyamanan Anda. Pertimbangan desain seperti itu memungkinkan Anda mengklik dan menahan area kosong di sebelah nama file sehingga Anda dapat dengan aman melakukan tindakan menyeret tanpa secara tidak sengaja memindahkan item ke lokasi baru.

Klik dan seret untuk memilih grup item yang berdekatan di jendela Finder seperti pro
Pintasan keyboard berikut memungkinkan Anda dengan cepat beralih di antara tata letak jendela Finder.
- Tampilan ikon: Perintah (⌘) -1
- Tampilan daftar: Perintah (⌘) -2
- Tampilan kolom: Perintah (⌘) -3
- Tampilan Aliran Penutup: Perintah (⌘) -4
Atau, gunakan menu Finder's View untuk memilih bagaimana Anda ingin melihat file Anda.

Saat kami akan menjelaskan di bagian berikut, Anda dapat menggabungkan metode seleksi di atas untuk mengecualikan item yang tidak diinginkan dari berbagai file yang disorot dan lainnya.
Menyatukan semuanya
Metode pemilihan file yang disebutkan di atas dapat digabungkan dan dirantai bersama, membuat pemilihan kompleks menjadi mudah dan memungkinkan Anda untuk dengan cepat mengeluarkan satu item dari seleksi, hapus pilihan berbagai file dengan beberapa klik dan sebagainya..
Apakah Anda salah memasukkan file yang tidak diinginkan dalam pilihan Anda? Jangan khawatir-seperti yang kami jelaskan sebelumnya dalam tutorial ini, Anda dapat dengan cepat mengecualikan satu atau lebih item dari pilihan dengan Perintah (⌘) -klik file untuk mengurangkannya dari grup yang disorot.

Untuk menyesuaikan sekelompok file yang berdekatan, klik item yang disorot sembari menahan tombol Shift untuk memangkas pilihan Anda. Trik umum lainnya: pilih beberapa file yang berdekatan dengan metode Shift-klik, kemudian tambahkan sejumlah file yang tidak bertentangan dengan pilihan menggunakan mengklik-Perintah sambil terus menahan tombol Shift sepanjang waktu.
Ini juga keren bahwa Anda dapat mengubah warna highlight default Finder (biru) sesuka hati agar file dan pilihan lain lebih mudah dibedakan dari item lain.

Gunakan System Preferences untuk menyesuaikan warna sorotan
Buka Preferensi Sistem, klik Umum bagian, lalu klik menu di sebelah Warna Sorot untuk memilih di antara salah satu warna yang dimuat sebelumnya atau menentukan sendiri dengan memilih Lain.
Sebelum keluar, Anda harus mengaktifkan bilah status di bagian bawah jendela Finder (pilih Tampilkan Bilah Status dari Pencari Melihat menu atau tekan Perintah-/) yang memberikan informasi bermanfaat tentang item yang dipilih, termasuk hitungan langsung dari item yang dipilih.
Butuh bantuan? Tanyakan iDB!
Jika Anda suka caranya, sampaikan kepada orang-orang pendukung Anda dan berikan komentar di bawah.
Terjebak? Tidak yakin bagaimana melakukan hal-hal tertentu pada perangkat Apple Anda? Beritahu kami via [email protected] dan tutorial di masa depan mungkin memberikan solusi.
Kirim saran cara Anda melalui [email protected].