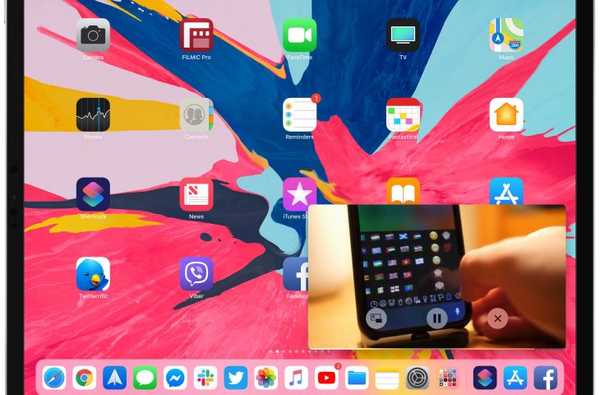Aplikasi Shortcuts iOS 12 memungkinkan pecinta musik dengan mudah menambahkan album yang telah mereka dengarkan berulang-ulang ke layar Beranda mereka di iPhone atau iPad, siap dimainkan dengan ketukan ikon.
Dimulai dengan iOS 12, Apple telah membuatnya jauh lebih mudah untuk mempercepat operasi multi-langkah di iPhone dan iPad dengan menggunakan aplikasi Shortcuts, yang pada dasarnya adalah versi yang dirancang ulang dan lebih maju dari aplikasi otomatisasi iOS pihak ketiga yang populer. Perusahaan Cupertino mengakuisisi pada bulan Maret 2017 dengan jumlah yang dirahasiakan.
Dalam tutorial langkah-demi-langkah ini, kita akan menjelaskan proses penggunaan templat bawaan di Pintasan untuk mengotomatiskan operasi manual multi-langkah ini..
Anda dapat memainkan album favorit Anda dengan satu ketukan ikon layar Beranda.
Seperti halnya skrip apa pun yang Anda buat di Pintasan, skrip ini akan dapat diakses tidak hanya dari layar Beranda Anda, tetapi juga dari lembar Berbagi multiguna iOS di aplikasi lain dan sebagai widget praktis dalam tampilan Today yang dapat diakses dari layar Beranda dan Kunci Anda..
Bagaimana cara menambahkan album Apple Music ke layar Beranda di iPhone dan iPad
Lakukan hal berikut jika perangkat Anda memiliki iOS 12 atau lebih baru.
1) Buka Aplikasi pintasan di iPhone, iPad atau iPod touch Anda dengan iOS 12 atau lebih baru.
2) Ketuk Galeri tab di bagian bawah.
3) Pilih jalan pintas “Mainkan album” tercantum di bawah Jelajahi Apple Music menuju, ketuk Dapatkan Jalan Pintas dan kemudian tekan Selesai untuk mengonfirmasi menambahkan ini ke perpustakaan Anda.

4) Beralih ke menu Perpustakaan tab di bagian bawah layar, lalu tekan tiga titik di sudut kanan atas ubin pintasan.

Pastikan untuk mengetuk tiga titik karena mengetuk ubin sebenarnya menjalankan pintasan.
5) Ketik album yang Anda inginkan di kolom berjudul Teks.
Saya merasa ingin mendengarkan "Lama," album studio ketiga George Michael yang bereksperimen dengan wilayah musik baru dengan cara yang lebih serius daripada karya sebelumnya, jadi saya akan mengetikkan namanya.
6) Judul album diteruskan ke Temukan Musik tindakan.

Konfigurasikan Temukan Musik tindakan dengan bermain dengan opsi yang tersedia:
- Sortir dengan: Kriteria untuk mengurutkan musik berdasarkan.
- Memesan: Urutan untuk menyortir musik.
- Membatasi: Batasi jumlah musik yang diambil.
Saya sarankan memilih opsi Track Album # untuk mempertahankan penyortiran asli album.

7) Lagu yang cocok dengan kriteria Anda diteruskan sebagai argumen untuk tindakan Bermusik, yang juga menawarkan beberapa opsi penyesuaian seperti Acak dan Ulangi. Ketuk matikan jika Anda ingin mengacak lagu-lagu album sehingga mereka diputar secara acak daripada berurutan.
8) Dan sekarang, ketuk Pengaturan tombol di dekat sudut kanan atas (menyerupai sepasang matikan).

Melakukannya akan menarik layar baru di mana Anda dapat mengatur beberapa opsi global untuk pintasan ini.
9) Keran Nama, masukkan judul yang diinginkan untuk tindakan ini dan ketuk Selesai untuk menyimpan perubahan.
10) Keran Ikon untuk memilih ikon layar Beranda yang Anda inginkan untuk tindakan ini.

Aplikasi Shortcuts termasuk mesin terbang untuk layanan populer, seperti Dropbox dan Facebook
Pilih salah satu mesin terbang pra-populasi atau pilih gambar yang ada dari perpustakaan Foto atau pilih untuk mengambil foto baru dengan kamera perangkat iOS Anda untuk dijadikan sebagai ikon ikon.
- Mesin terbang: Geser untuk memilih ikon yang diinginkan. Ketuk Layanan di bagian bawah untuk mengakses ikon layanan populer seperti Apple Music, Facebook, Dropbox, dan lainnya.
- Gambar: Untuk menggunakan gambar khusus untuk ikon Beranda pintasan, ambil foto baru atau ketuk Pilih Foto untuk memilih gambar yang ada dari perpustakaan Foto.
Apa yang biasanya saya lakukan adalah menemukan sampul sampul album di Google, dalam resolusi tinggi, menyimpannya ke Foto dan menetapkannya sebagai ikon layar Beranda default untuk pintasan Apple Music saya..

Mengatur album artwork sebagai ikon ikon tampak hebat
11) Sesuaikan opsi berikut sesuai keinginan Anda:
- Tambahkan ke Siri: Ketuk ini agar tindakan ini dapat diakses melalui Siri. Di layar berikutnya, ketuk merah besar Merekam tombol di bagian bawah dan mengatakan sesuatu seperti "Mainkan Lebih Tua," lalu tekan Selesai untuk menggunakan frasa ini sebagai pemicu pintasan atau Rekam Ulang Frasa untuk memulai.
- Tampilkan di Widget: Aktifkan untuk dapat mengakses tindakan ini melalui widget Today.
- Tampilkan di Lembar Bagikan: Aktifkan untuk mengakses tindakan ini melalui lembar Bagikan iOS di aplikasi lain.
12) Akhirnya, ketuk Tambahkan ke Layar Beranda.

Ini akan meminta Pintasan untuk mengirim tautan URL untuk pintasan Anda ke Safari karena aplikasi Pintasan itu sendiri tidak diizinkan untuk menambahkan ikon apa pun ke layar Beranda Anda.
Oleh karena itu, Anda harus mengikuti proses Safari untuk menyimpan situs web ke ikon layar Beranda., Tetapi jangan khawatir karena prosesnya sama dengan laman web yang di-bookmark.
Cukup ikuti beberapa langkah tambahan lebih lanjut di bawah ini.
13) Ketuk Safari Bagikan ikon.

14) Keran Tambahkan ke Layar Beranda.
15) Ketikkan nama khusus untuk ikon layar Beranda Anda, lalu ketuk Menambahkan untuk menyelesaikan proses.

George Michael "Older" sebagai pintasan iOS 12 di layar Beranda saya
Safari akan menambahkan pintasan ke layar Beranda. Dan itu saja, sekarang Anda memiliki ikon yang tampak keren di layar Utama yang menampilkan sampul album Anda.
CATATAN: Karena tindakan ini memerlukan akses ke perpustakaan musik Anda, pastikan aplikasi Shortcuts telah mendapat izin masuk Pengaturan → Privasi → Media & Apple Music.

Pastikan untuk memberikan hak istimewa media aplikasi Pintasan
Mengetuk ikon yang disimpan di layar Beranda Anda secara instan meluncurkan aplikasi Jalan Pintas dan menjalankan pintasan tersebut. Saat album yang sudah ditentukan mulai diputar di latar belakang, jangan ragu untuk terus membaca email Anda, menjelajahi web, dan melakukan banyak tugas.
Tidak punya iOS 12? Gunakan pintasan bawaan yang sama di aplikasi Workflow milik Apple gratis!
Bagaimana Anda suka trik bagus ini?
Butuh bantuan? Tanyakan iDB!
Jika Anda suka caranya, sampaikan kepada orang-orang pendukung Anda dan berikan komentar di bawah.
Terjebak? Tidak yakin bagaimana melakukan hal-hal tertentu pada perangkat Apple Anda? Beritahu kami via [email protected] dan tutorial di masa depan mungkin memberikan solusi.
Kirim saran caranya sendiri melalui [email protected].