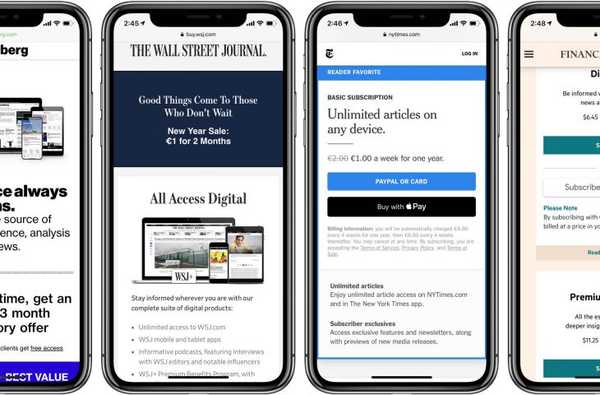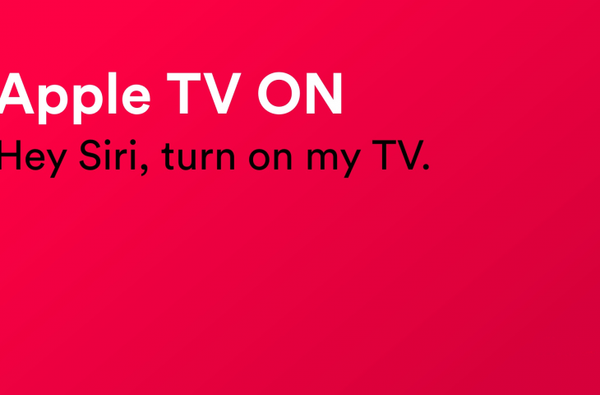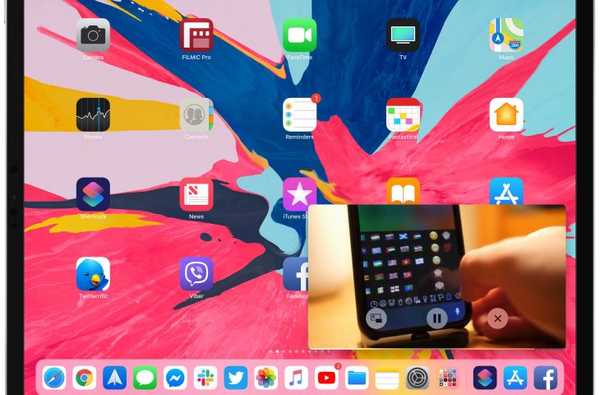
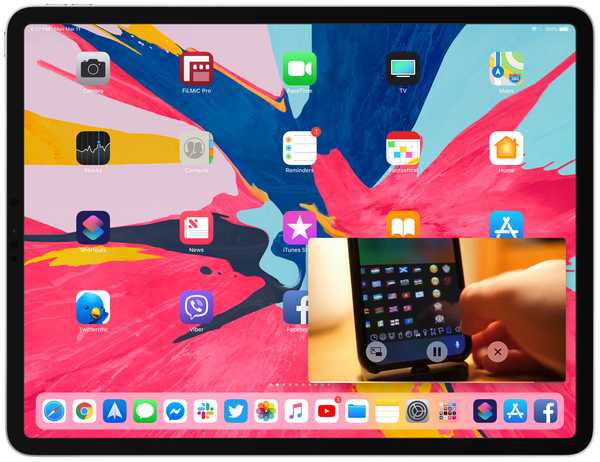
IPad Anda mendukung video Picture in Picture (PiP) di aplikasi dan halaman web, tetapi mode praktis ini tidak didukung secara universal di semua situs web streaming video. Yang terpenting, PiP tidak didukung oleh antarmuka iPad YouTube.com di Safari. Tapi ada jalan pintas untuk itu, juga - berkat kekuatan otomatisasi iOS, Anda dapat menerapkan Picture in Picture di YouTube dan situs web lainnya.
Selamat datang di kolom iDB yang didedikasikan untuk skrip otomatisasi iOS untuk aplikasi Shortcuts Apple. Kami mencoba menemukan pintasan komunitas yang menginspirasi, yang dibuat oleh pengguna dari seluruh dunia, yang akan menghemat waktu Anda dan meningkatkan produktivitas Anda. Beberapa skrip yang telah kami liput memungkinkan Anda melewati ruang artikel, dapatkan Mode Gelap di situs web apa pun di Safari, nyalakan Apple TV Anda, teks beberapa penerima dalam pesan terpisah, tambahkan album Apple Music ke layar Beranda dan lainnya.
Tentang Gambar dalam Gambar
Gambar dalam Gambar tersedia di komputer Mac menggunakan macOS Sierra dan di iPad dengan iOS 11 dan yang lebih baru. Gambar dalam Gambar tidak berfungsi di iPhone kecuali Anda dipenjara. PiP tersedia di situs web dan dalam aplikasi streaming seperti Netflix. Safari untuk iPad dan Mac mendukung PiP di situs web yang menggunakan HTML5 untuk pemutaran video, seperti YouTube dan Vimeo.
TUTORIAL: Cara menggunakan Gambar dalam Gambar untuk video YouTube di Mac
Situs web yang tidak menggunakan pemutar video HTML5 standar mungkin dan mungkin akan menolak untuk membiarkan Anda melepaskan video ke hamparan mengambang. YouTube sangat terkenal dalam menangani kesalahan mode PiP di iOS dan, pada tingkat yang lebih rendah, macOS juga.
Itu karena pengembang situs web harus menambahkan beberapa baris kode JavaScript yang memungkinkan dukungan untuk PiP. Apple menyediakan pengembang yang terdaftar dengan sumber daya yang diperlukan untuk mengaktifkan mode Picture in Picture di pemutar video khusus.
Untuk alasan yang hanya diketahui oleh Google sendiri, YouTube.com di macOS sengaja menyembunyikan tombol PiP dari tampilan, kemungkinan untuk memastikan video streaming dapat dimonetisasi dengan iklan. Anda dapat dengan mudah mengungkapkan opsi PiP tersembunyi dengan mengklik kanan video YouTube yang sedang diputar dua kali.
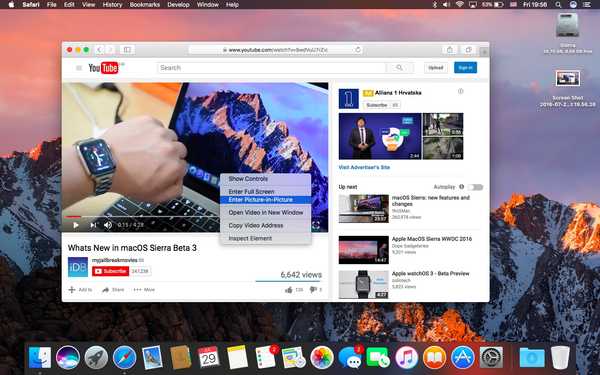 Mengklik kanan pemutar YouTube menunjukkan menu kedua dengan opsi PiP.
Mengklik kanan pemutar YouTube menunjukkan menu kedua dengan opsi PiP.Di iPad, baik aplikasi YouTube maupun antarmuka web tidak mendukung PiP karena YouTube di iOS menggunakan pemutar milik Google alih-alih pemutar video HTML5 standar. Ternyata, ada jalan pintas untuk itu! Disebut Video PiP, itu membuat video HTML5 dapat diputar di hamparan PiP dengan memilih perintah menu sederhana.
Menggunakan Gambar dalam Gambar di komputer Mac membutuhkan macOS Sierra atau lebih baru.Ikuti bersama dengan iDB saat kami menunjukkan kepada Anda cara menginstal dan menggunakan pintasan ini untuk menegakkan Gambar dalam Gambar di YouTube dan situs video lain yang tidak didukung.
Cara menegakkan Gambar dalam Gambar di YouTube
Unduh aplikasi Pintasan gratis Apple jika Anda belum melakukannya karena Anda akan memerlukannya untuk menggunakan pintasan khusus kami. Menggunakan Safari untuk iPad, navigasikan ke halaman unduhan untuk pintasan PiP Video dan tekan tombol biru berlabel Dapatkan Jalan Pintas.
Konfirmasikan bahwa Anda ingin membuka file menggunakan aplikasi Shortcuts, jika diminta.
Ketika layar explorer skrip muncul di aplikasi Shortcuts, ketuk tombol biru berlabel teks Dapatkan Jalan Pintas. Ini akan mengimpor skrip ke aplikasi Shortcut dan menyinkronkannya di semua perangkat Anda yang lain melalui iCloud.
Anda dapat menemukan skrip yang baru diimpor di bawah Tab perpustakaan.
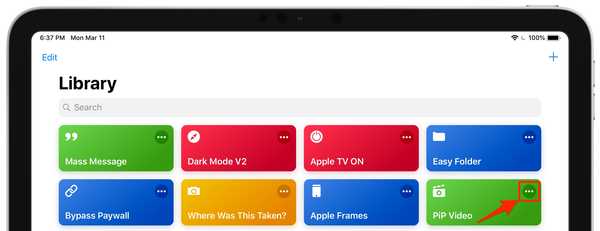 Mengetuk tiga titik di sudut kanan atas pintasan menunjukkan tindakannya
Mengetuk tiga titik di sudut kanan atas pintasan menunjukkan tindakannyaSeperti yang dapat Anda lihat sendiri, ini adalah pintasan yang sangat sederhana yang hanya menyuntikkan beberapa JavaScript ke dalam kode HTML untuk mengaktifkan pemutar video HTML standar dengan tombol Picture in Picture.
Ini sudah dikonfigurasikan untuk muncul sebagai opsi di menu lembar Berbagi Safari. Untuk akses yang lebih cepat, ketuk menu Bagikan dan pilih Lain dari sisi paling kanan dari deretan ikon. Sekarang seret Pintasan opsi ke atas daftar dan tekan Selesai untuk menyimpan perubahan.
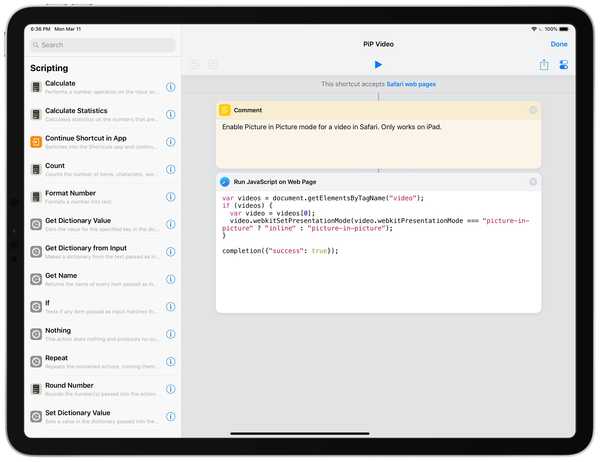 PiP Video adalah salah satu cara pintas sederhana yang kami temui.
PiP Video adalah salah satu cara pintas sederhana yang kami temui.Untuk menggunakan pintasan, mulailah memutar video di youtube.com dengan Safari di iPad Anda, lalu pilih Pintasan dari Bagikan menu dan ketuk opsi Video PiP.
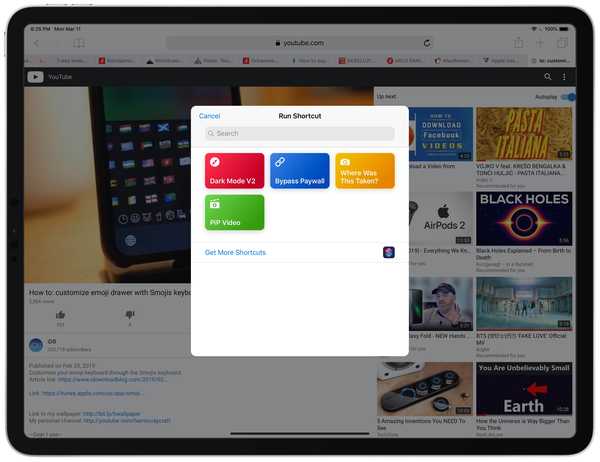 Pilih Shortcut dari menu Share Safari untuk mengakses PiP Video
Pilih Shortcut dari menu Share Safari untuk mengakses PiP VideoDan begitu saja, video terlepas dari pemutar video utama dan memasuki mode PiP. Sekarang Anda dapat melakukan banyak tugas sambil mengawasi video YouTube, acara TV, dll. Meskipun Anda tidak dapat masuk ke mode PiP untuk video yang sedang diputar di aplikasi YouTube, Anda selalu dapat mengirimnya ke Safari dengan ketukan sederhana dan kemudian ulangi yang disebutkan di atas. Langkah.
Dan begitulah, laki-laki dan perempuan!
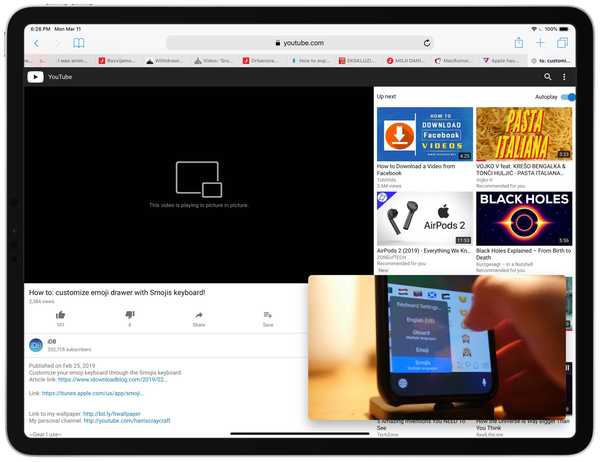 Gambar di gambar di youtube.com di Safari untuk iPad
Gambar di gambar di youtube.com di Safari untuk iPadLain kali Anda ingin mengawasi video viral terbaru sambil melakukan pekerjaan yang lebih mendesak di iPad Anda, ingatlah untuk menggunakan pintasan ini dan Anda akan baik-baik saja.
Saya belajar tentang permata pintasan yang luar biasa ini dari ulasan iOS 12 oleh MacStories. Situs ini bahkan membagikan koleksi 150+ skrip yang harus dimiliki untuk aplikasi Shortcuts yang meningkatkan produktivitas Anda dan membawa otomatisasi iOS Anda ke tingkat berikutnya.
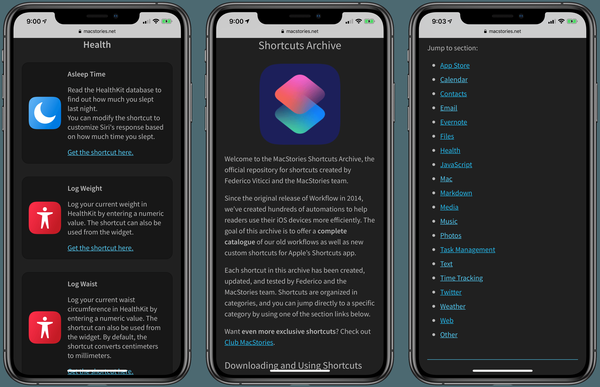 Arsip MacStories Shortcuts adalah produk cinta yang didedikasikan untuk komunitas Shortcuts
Arsip MacStories Shortcuts adalah produk cinta yang didedikasikan untuk komunitas ShortcutsPintasan ini hanya berfungsi di iPad karena PiP saat ini tidak didukung di iPhone. Berbicara tentang otomatisasi iOS, jangan lupa untuk memeriksa arsip Shortcuts Focus iDownloadBlog!
Apple sendiri baru-baru ini menyoroti Shortcuts Siri yang diaktifkan dengan suara yang tersedia di aplikasi kesehatan dan kebugaran pihak ketiga yang populer, termasuk Snoww, Qardio, Dexcom dan HomeCourt.
Butuh bantuan? Tanyakan iDB!
Jika Anda suka caranya, sampaikan kepada orang-orang pendukung Anda dan berikan komentar di bawah.
Terjebak? Tidak yakin bagaimana melakukan hal-hal tertentu di Apple Anda? Beritahu kami via [email protected] dan tutorial di masa depan mungkin memberikan solusi.
Kirim saran caranya sendiri melalui [email protected].